
时间:2020-08-26 20:56:35 来源:www.win10xitong.com 作者:win10
大家在用win10系统的过程中,各位难免会遇到Win10怎么样删除WPS网盘的问题,有不少平时很懂系统相关的网友也许也不知道如何处理。那我们自己要如何做呢?大家可以试着用这个方法:1、按下“win+r”打开运行,输入regedit。2、打开下拉HEKY_CURRENT_USER—>Software 就能够很好的处理这个问题了。Win10怎么样删除WPS网盘问题下面我们一起来看看它的解决步骤。
具体步骤如下:
1、按下“win+r”打开运行,输入regedit。
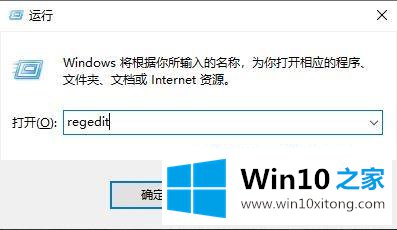
2、打开下拉HEKY_CURRENT_USER—>Software 。
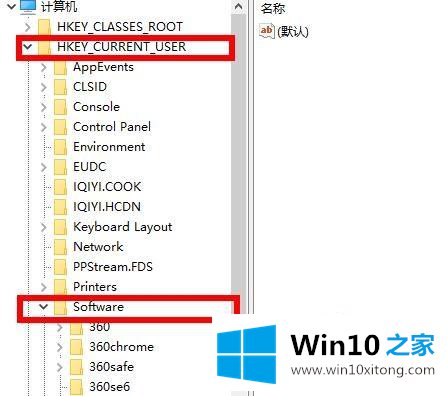
3、依次再打开Microsoft—>Windows—>CurrentVersion—>Explorer。
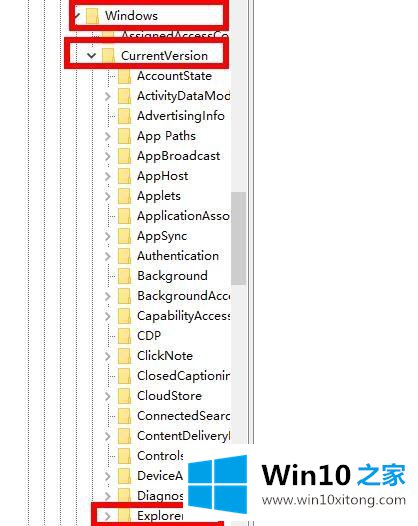
4、找到文件夹 Desktop点击下拉再点击“NameSpace”右击下面的文件点击“删除”。
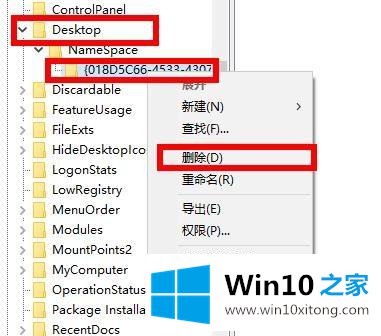
5、在找到文件夹 MyComputer点击下拉再点击“NameSpace”右击下面的文件点击“删除”即可。
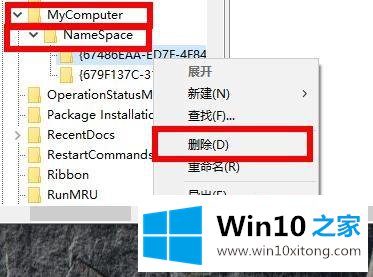
上述就是Win10怎么样删除WPS网盘的详细方法,有需要的用户们可以按照上面的方法来删除吧。
上面的文章非常详细的讲了Win10怎么样删除WPS网盘的解决步骤,如果问题还不能得到解决,可以用重装系统的办法进行解决,windows系统下载可以继续关注本站。