
时间:2020-07-17 22:33:05 来源:www.win10xitong.com 作者:win10
可能由于病毒或者木马程序,有一位用户今天来告诉小编说win10 office tmp缓存文件怎么删除的情况和,win10 office tmp缓存文件怎么删除这样的情况还真的把很多电脑高手都为难住了,要是你不愿意找别人来帮助解决你的win10 office tmp缓存文件怎么删除问题按照这个步骤去处理就行了:1、我们在Windows10系统桌面,右键点击左下角的开始按钮,然后在弹出的菜单中选择“设置”的菜单项。2、这时就会打开Windows10的Windows设置窗口,在窗口中点击“系统”图标就好了。小编下面给大家带来更详细的win10 office tmp缓存文件怎么删除的具体处理门径。
具体方法:
1、我们在Windows10系统桌面,右键点击左下角的开始按钮,然后在弹出的菜单中选择“设置”的菜单项。
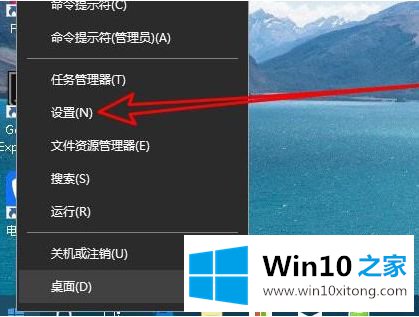
2、这时就会打开Windows10的Windows设置窗口,在窗口中点击“系统”图标。
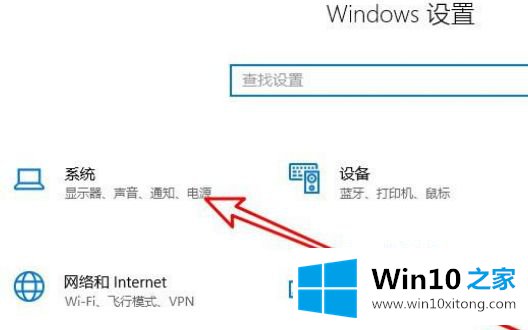
3、接着在打开的Windows10的系统设置窗口中,点击左侧边栏的“存储”菜单项。
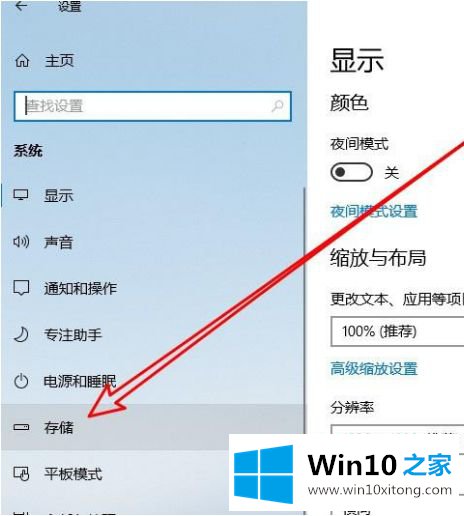
4、在右侧打开的存储设置窗口中,我们找到“存储感知”的设置项,找到下面的开关,看一下是否为打开的状态,如果不是的话,点击下面的设置开关,把其设置为打开的状态。
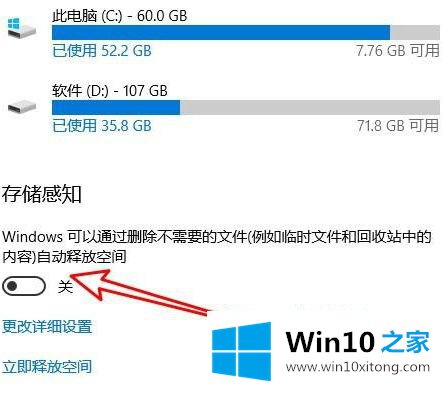
5、接下来我们再点击下面的“更改详细设置”的快捷链接,进入存储感知的设置页面。

6、在打开的存储感知详细设置,我们可以看到运行存储感知条件的下拉按钮,一般我们选择Windows自定时间菜单项即可, 这样在系统自动检测到磁盘空间不足的时候,会自动的运行存储感知功能了。
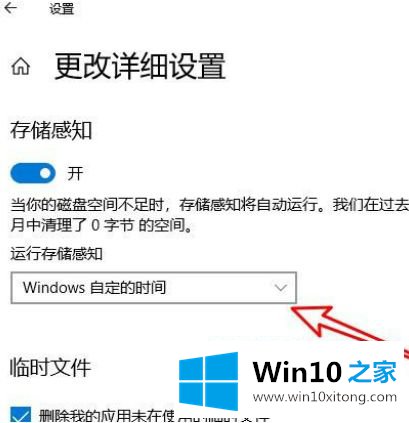
7、接着我们还可以设置自动删除临时文件的方法,首先勾选“删除我的应用未在使用的临时文件”前面的复选框,接着我们点击“如果回收站中的文件存在超过以下时长,请将其删除”下拉按钮,然后在弹出菜单中选择自动删除的时间即可,比如30天
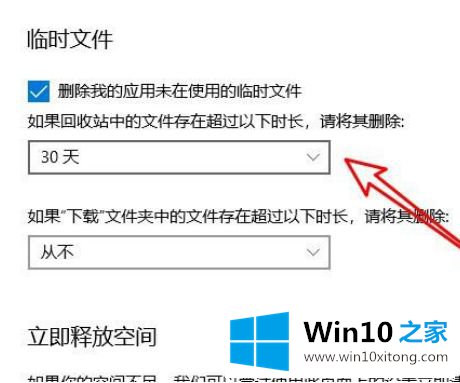
8、用同样的方法,我们再点击如果下载文件夹中的文件夹存在超过以下时长,请将其删除的下拉按钮,在弹出菜单中我们选择要自动删除 时间即可,比如30天。
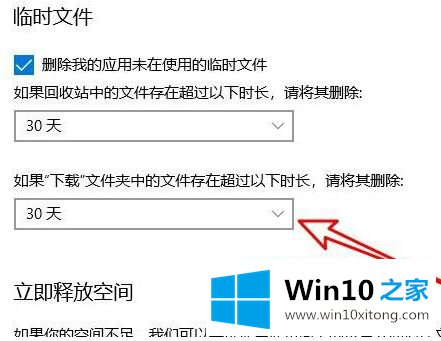
以上就是win10系统office tmp缓存文件的删除方法了,希望能够帮助到大家。
以上内容就是讲的win10 office tmp缓存文件怎么删除的具体处理门径,要是顺利的帮助你把这个win10 office tmp缓存文件怎么删除的问题处理好了,希望你继续支持本站,如果有什么意见,可以给小编留言,谢谢大家。