
时间:2020-08-20 21:21:32 来源:www.win10xitong.com 作者:win10
小编在电脑维修店碰到一位用户抱着他的电脑去维修,他的操作系统遇到了win10鼠标超出右边 win10鼠标超出显示范围的问题,有不少对系统很了解的网友,也许都不太会解决这个win10鼠标超出右边 win10鼠标超出显示范围的问题。如果你很着急,身边又暂时找不到人可以处理win10鼠标超出右边 win10鼠标超出显示范围的问题,解决这个问题的步骤如下:1、按“Windows键”+“R键”打开“运行”窗口输入“ shell:::{80F3F1D5-FECA-45F3-BC32-752C152E456E} ”,回车;2、弹出“平板电脑设置”窗口,选择“其他”就这个问题很简单的解决了。下面小编就和大家一起来看看win10鼠标超出右边 win10鼠标超出显示范围的解决教程。
具体方法:
1、按“Windows键”+“R键”打开“运行”窗口输入“ shell:::{80F3F1D5-FECA-45F3-BC32-752C152E456E} ”,回车;
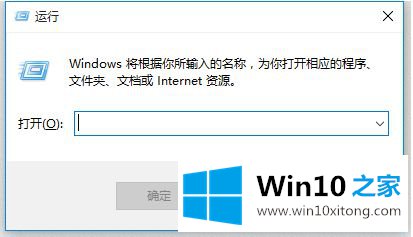
2、弹出“平板电脑设置”窗口,选择“其他”;
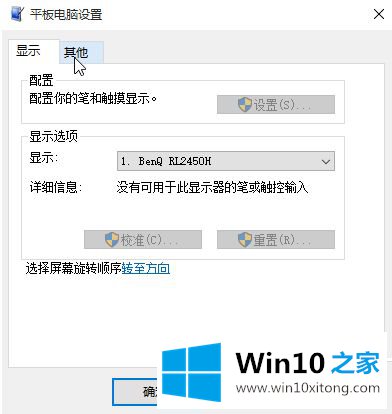
3、把左右手设置改成“惯用左手”,“确定”;
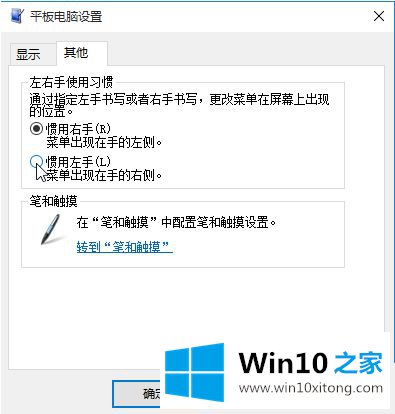
4、回到桌面,试试看。
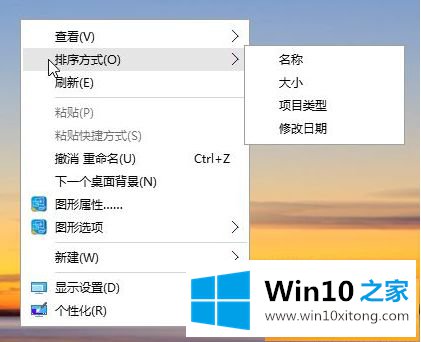
以上就是小编大家win10鼠标超出显示范围解决方法了,碰到同样情况的朋友们赶紧参照小编的方法来处理吧,希望能够对大家有所帮助。
至此win10鼠标超出右边 win10鼠标超出显示范围的解决教程今天就给大家讲解到这里了,如果你有更好更快的解决方法,那可以给本站留言,小编也一起来共同学习。