
时间:2020-08-20 21:42:27 来源:www.win10xitong.com 作者:win10
今天网友说他在用win10系统的时候突然就遇到了win10语音助手小娜怎么开启 win10语音助手小娜如何呼出的问题,我们通过调查发现不少用户都碰到了win10语音助手小娜怎么开启 win10语音助手小娜如何呼出的问题,如果你想自己来面对win10语音助手小娜怎么开启 win10语音助手小娜如何呼出的情况,大家跟着小编的步伐操作:1、在Windows10桌面,右键点击左下角的“开始”按钮,在弹出菜单中点击“设置”菜单项。2、在打开的Windows设置窗口中,点击“Cortana”图标就可以很好的解决了。要是你没有看懂,那再看看下面的具体win10语音助手小娜怎么开启 win10语音助手小娜如何呼出的操作方案。
具体方法:
1、在Windows10桌面,右键点击左下角的“开始”按钮,在弹出菜单中点击“设置”菜单项。
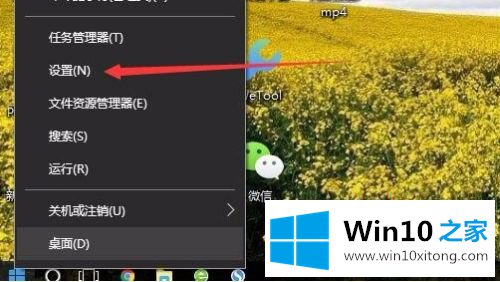
2、在打开的Windows设置窗口中,点击“Cortana”图标。

3、接下来就会打开小娜搜索的设置窗口,点击左侧的“对Cortana说话”菜单项。
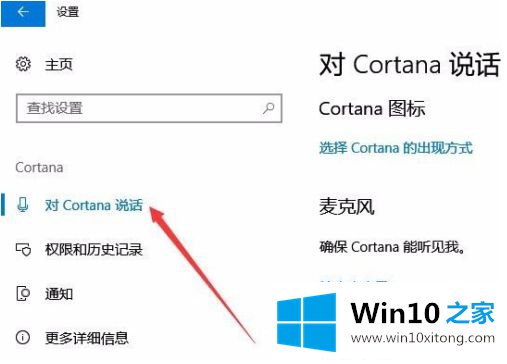
4、在右侧窗口中找到“你好小娜”设置项,点击“让Cortana响应你好小娜”的开关,把其设置为开。

5、接下来再选中“接通电源时避免设备睡眠,这样我就部能“你好小娜”“设置项前面的勾选。
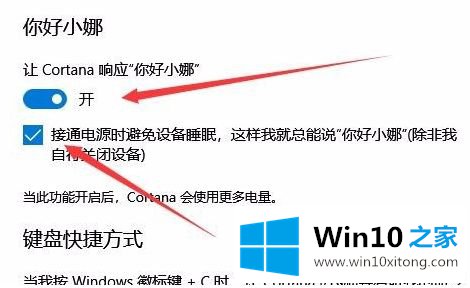
6、这样当我们对着电脑说你好小娜的时候,就会自动唤醒了小娜,可以与小娜对话了。
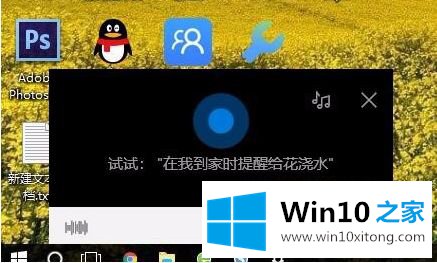
上述就是win10语音助手小娜呼出操作方法了,还有不清楚的用户就可以参考一下小编的步骤进行操作,希望能够对大家有所帮助。
以上内容主要就是由小编给大家带来的win10语音助手小娜怎么开启 win10语音助手小娜如何呼出的操作方案,解决方法很多种,如果你有更好的方法建议,可以给本站留言,谢谢大家。