
时间:2020-07-06 12:51:50 来源:www.win10xitong.com 作者:win10
网友抱怨说他的电脑不知道是不是买到假货了,总是要出win10怎么语音读txt文本的故障,我们通过调查发现不少用户都碰到了win10怎么语音读txt文本的问题,要是你想马上解决win10怎么语音读txt文本的问题,而不想求助于人的话,我们不妨试试这个方法:1、开始菜单找到设置按钮,进入设置界面;2、找到轻松使用板块,点击进入该板块就解决了。下面我们一起来看看非常详细的win10怎么语音读txt文本的的方法步骤。
具体步骤如下:
1、开始菜单找到设置按钮,进入设置界面;
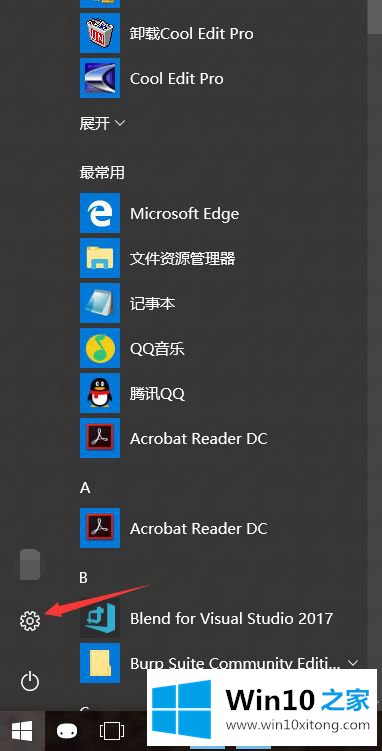
2、找到轻松使用板块,点击进入该板块;
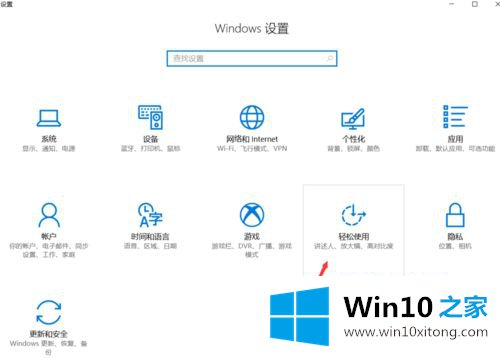
3、将讲述人开启;
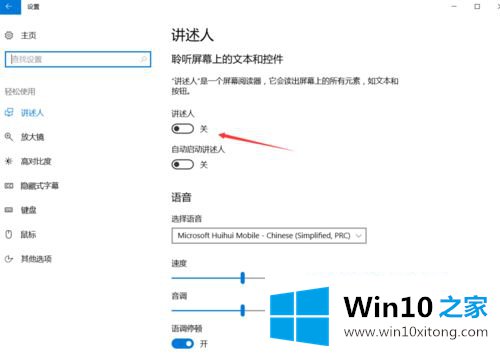
4、将所需要语音的内容勾选上;
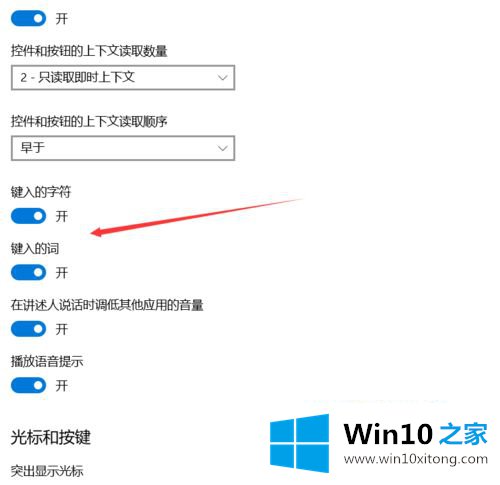
5、找到你要听的小说网页;
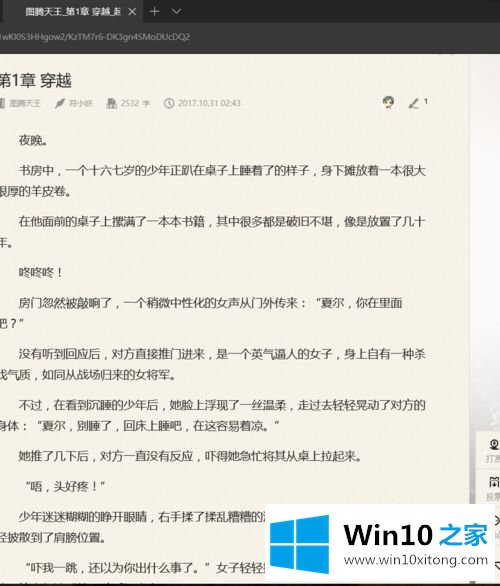
6、也可以是文本文件;
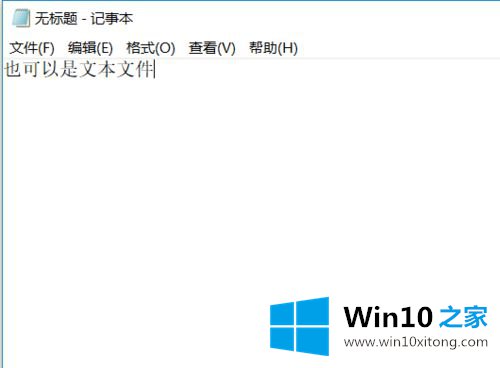
7、将鼠标指针放到上方即可听到语音读文章。
上述就是win10怎么语音读txt文本的详细操作步骤,感兴趣的用户们可以按照上面的方法来进行操作吧,更多精彩内容欢迎继续关注win10之家!
有关于win10怎么语音读txt文本的方法步骤到这里就给大家说完了,朋友们都学会如何操作了吗?如果你还有疑问,欢迎给本站留言。