
时间:2020-07-05 05:32:22 来源:www.win10xitong.com 作者:win10
我们在工作中都会经常使用电脑系统,但是有时候会出现一些问题,比如这个win10 ie11提示由于无法验证发布者所以windows已经阻止此软件的情况,要是你的电脑知识不够丰富,那面对win10 ie11提示由于无法验证发布者所以windows已经阻止此软件的问题就不知道怎么办了。别着急,我们自己就可以处理掉win10 ie11提示由于无法验证发布者所以windows已经阻止此软件的问题,我们其实只需要这样操作:1、先关闭系统的防火墙。2、降低IE安全级别,打开Internet Explorer,选择工具---Internet选项--安全---自定义级别---安全设置---“ActiveX控件和插件下”的第5个“下载未签名的ActiveX控件”选择 提示----确定!(可以把这里面的ActiveX控件全部启用,但如果上互联网建议不要全开起。)如果这样不行,就再往下看就可以很轻松的处理了。然后我们就好好的学习以下win10 ie11提示由于无法验证发布者所以windows已经阻止此软件的处理手段。
具体方法:
1、先关闭系统的防火墙。
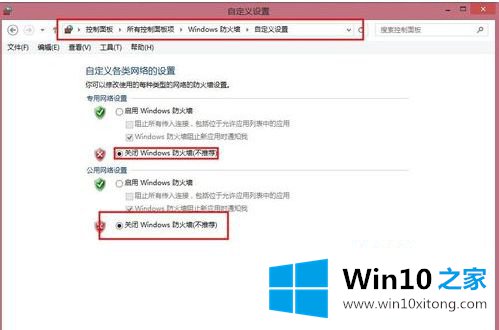
2、降低IE安全级别,打开Internet Explorer,选择工具---Internet选项--安全---自定义级别---安全设置---“ActiveX控件和插件下”的第5个“下载未签名的ActiveX控件”选择 提示----确定!(可以把这里面的ActiveX控件全部启用,但如果上互联网建议不要全开起。)如果这样不行,就再往下看。
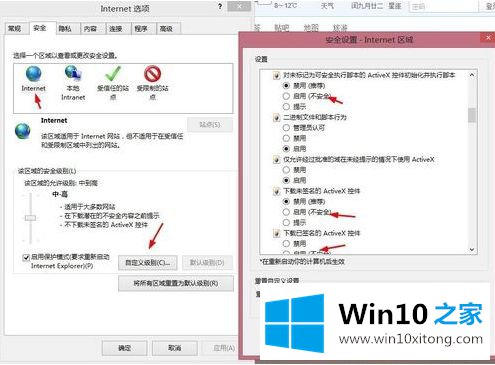
3、把所用的站点加入去可信任站点中。
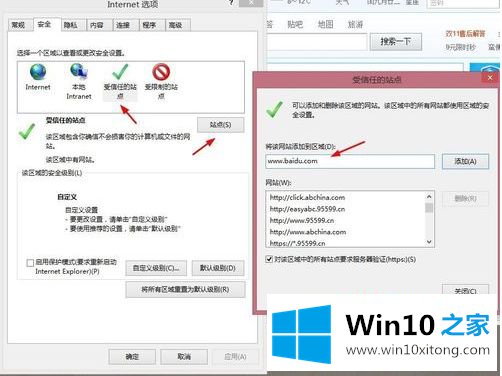
4、再把可信任站点中的级别再降低,把里面的ActiveX控件和插件下的全部启动。刷新一下如果可以就行了,如果不行再往下设置。
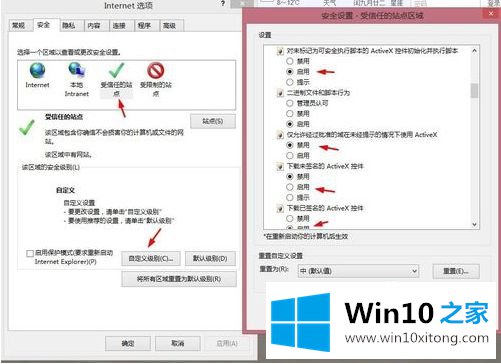
5、看看受信任站点里面有没有把要用的网站加入到下面,如果加入到下面就把他删除。
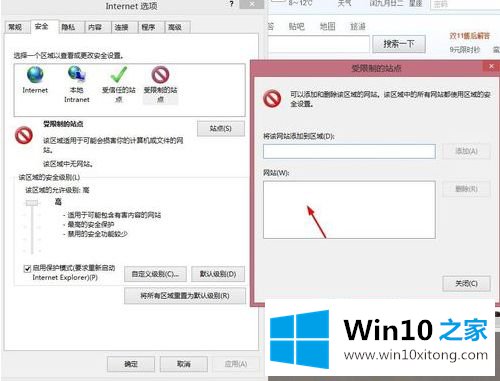
6、最后,在打开IE,点【工具】---选择【兼容性视图设置】。
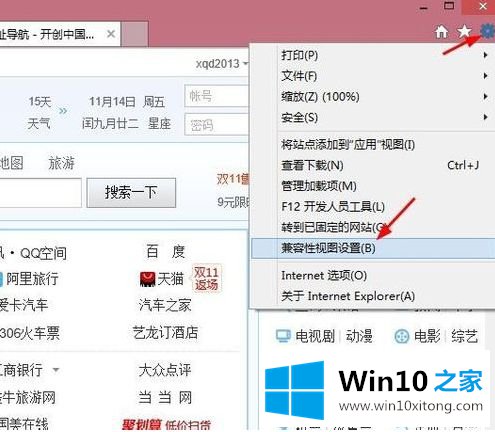
7、再把要用的站点添加到兼容性视图中的网站。把下面两个方框都打上勾,就可以了。
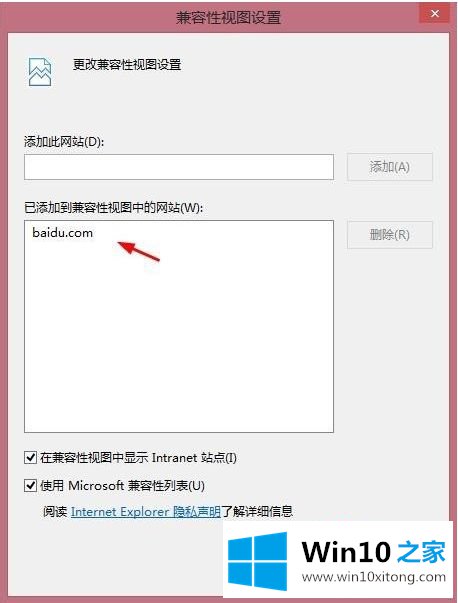
上述就是win10 ie11提示由于无法验证发布者所以windows已经阻止此软件的解决方法了,希望能够帮助到大家。
win10 ie11提示由于无法验证发布者所以windows已经阻止此软件的问题是不是大家根据以上提供的教程就处理好了呢?以上的文章如果对你的问题有所帮助,希望对本站多多支持。