
时间:2019-07-09 13:37:30 来源:www.win10xitong.com 作者:win10
1,第一步,按下下“win+r”按键,打开运列,输入“gpedit.msc”命令,然后按下下回车键。像图下所示;
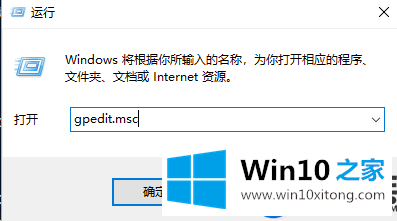
图解1
2,在本地策略操作器页面中,依次单击用户配置——>统制模版——>windows组件,像图下所示;
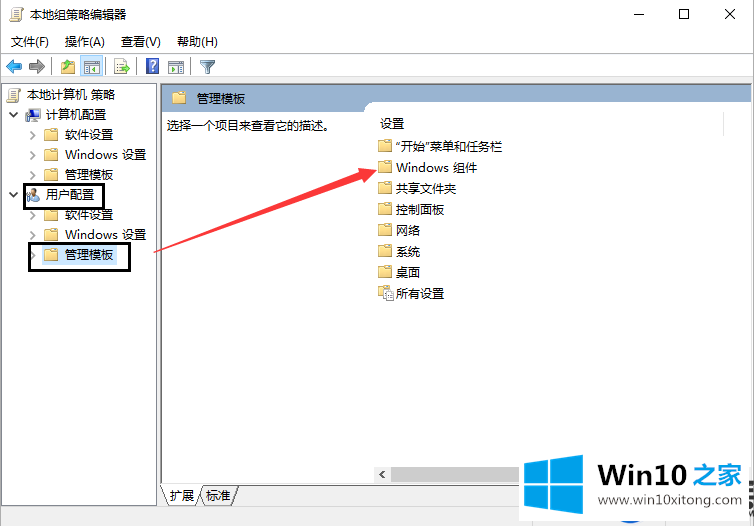
图解2
3,然后在windows组件中对滚动条往下拉动找到“附件统制器”单击打开,像图下所示;
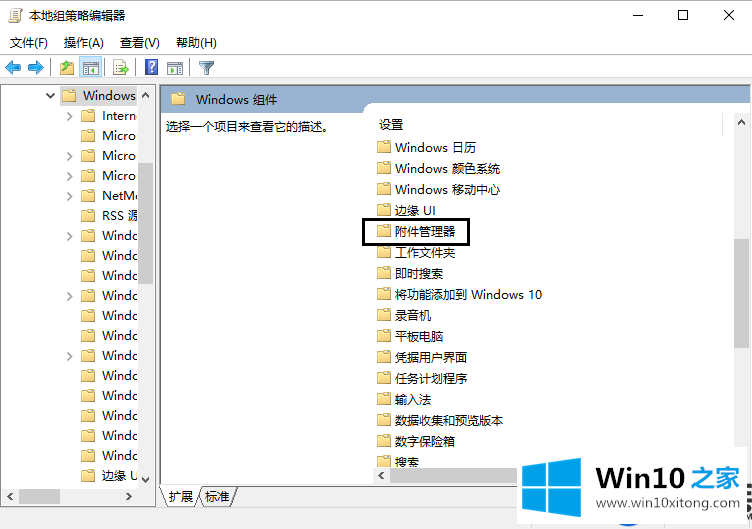
图解3
4,接下来在附件统制器中单击打开“中等风险文件类型的包括列表”,像图下所示;
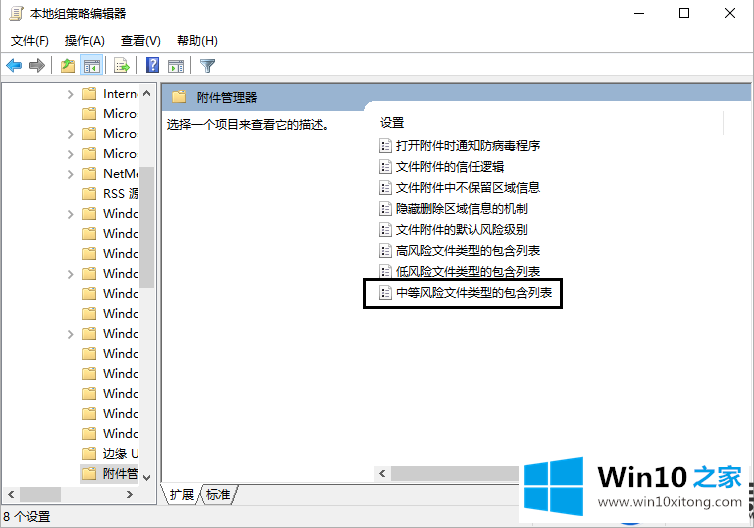
图解4
5,最后在窗口左侧的“已打开”的上述打上勾勾,在栏目中输入常用的文件扩展名,单击确定,像图下所示;
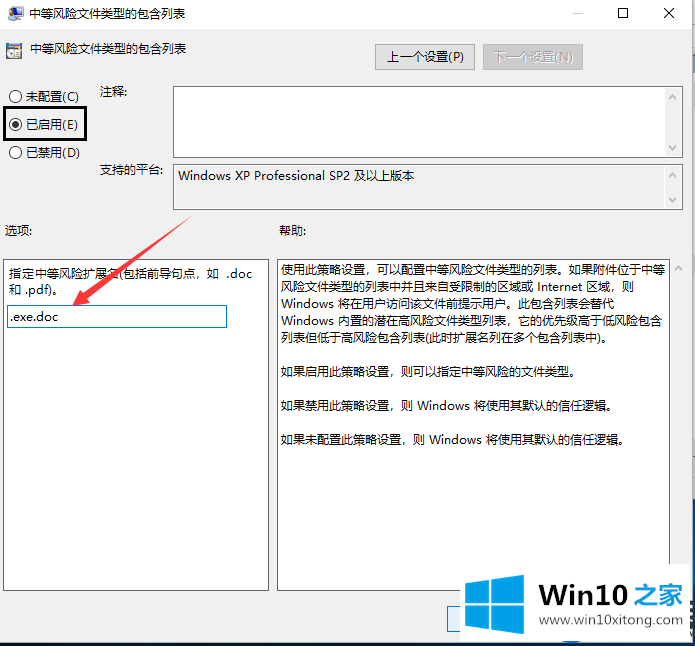
图解5
操作方式二
1,鼠标右边的键单击起初按下钮,点击“运列”,打开运列窗口后输入“services.msc”单击确定,像图下所示;

图解6
2,在服务页面中下滑找到“Security Center服务项”双击打开,像图下所示;
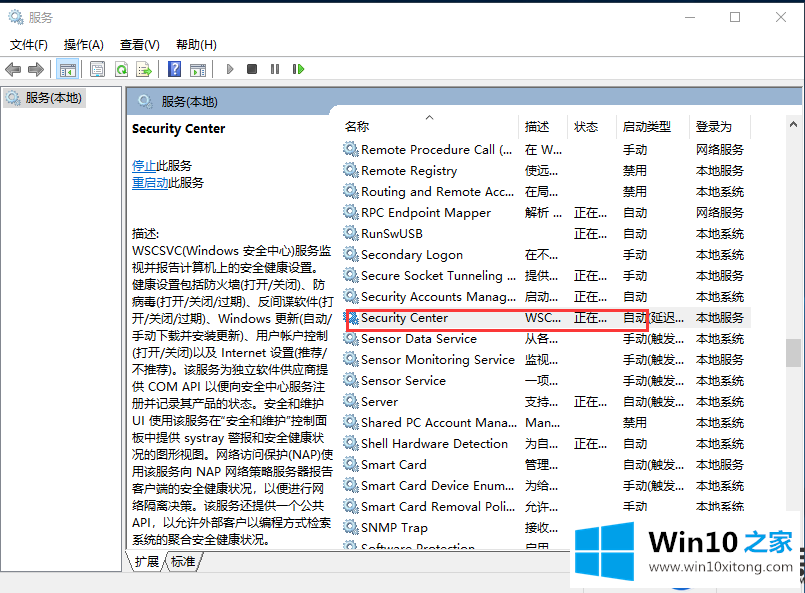
图解7
3,然后单击窗口中的“停止”单击确定,像图下所示;
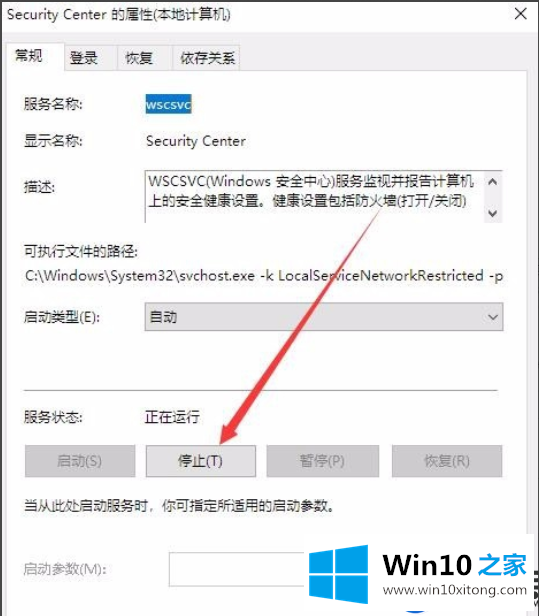
图解8
4,最后在窗口的双击点击类型设为“不使用”单击确定,像图下所示;好了~以上就是解决
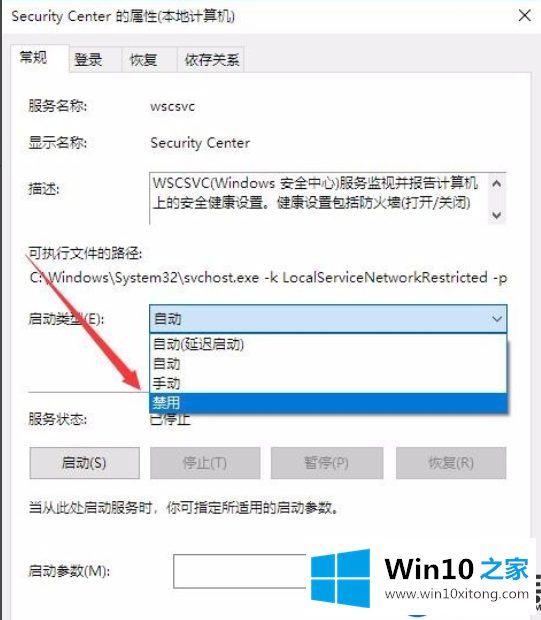
图解9
以上就是关于Win10系统总是打开文件时就会查看到安全警告的解决办法,像果大家也被这个安全警告搞得心烦的话,就按下照上面的办法修改,关闭这一项提示,之后在Win10系统上不会有论打开哪个文件夹所有不会接着查看到这个安全警告了。