
时间:2020-06-15 20:22:20 来源:www.win10xitong.com 作者:win10
windows系统由于出色的稳定性,深受大家的喜爱,但是还是难免会到win10右下角图标点不开的问题,有可能我们都会遇到win10右下角图标点不开这样的情况吧,要是你想自己学习一下解决win10右下角图标点不开的方法,我们完全可以按照这个过程:1、在Windows10系统桌面,我们可以通过右下角的“显示桌面”按钮来快速的显示当前的系统桌面。2、如果点击后没有反应的话,我们可以右键点击Windows10左下角的开始按钮,在弹出菜单中选择“设置”的图标就可以解决了,你看完下面的详细教程,就会知道win10右下角图标点不开的具体操作办法。
具体方法:
1、在Windows10系统桌面,我们可以通过右下角的“显示桌面”按钮来快速的显示当前的系统桌面。
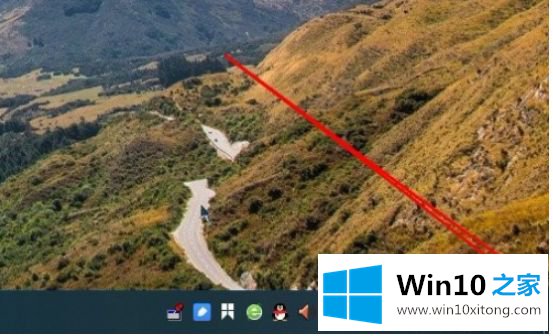
2、如果点击后没有反应的话,我们可以右键点击Windows10左下角的开始按钮,在弹出菜单中选择“设置”的图标。
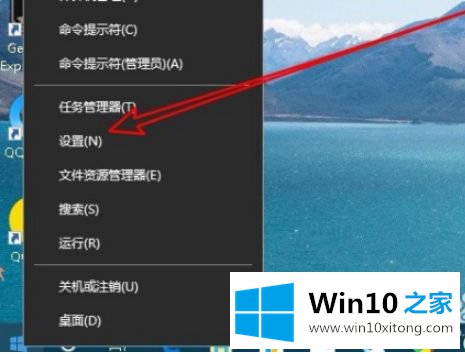
3、接下来在打开的Windows10设置窗口中,点击“个性化”的图标。
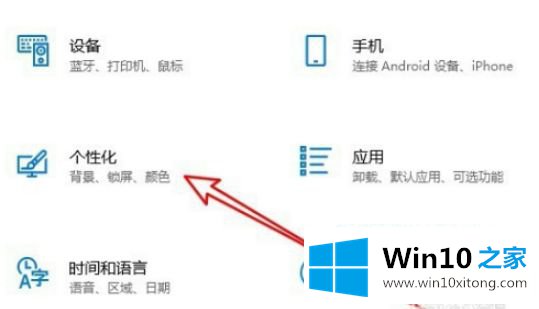
4、接着在打开的个性化窗口中,我们点击左侧边栏的“任务栏”的菜单项。
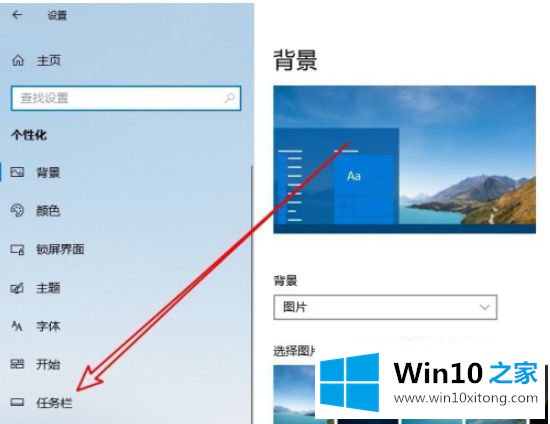
5、然后在右侧的窗口中找到“当你将鼠标移动到任务栏末端的“显示桌面”按钮时,使用速览预览桌面设置项。
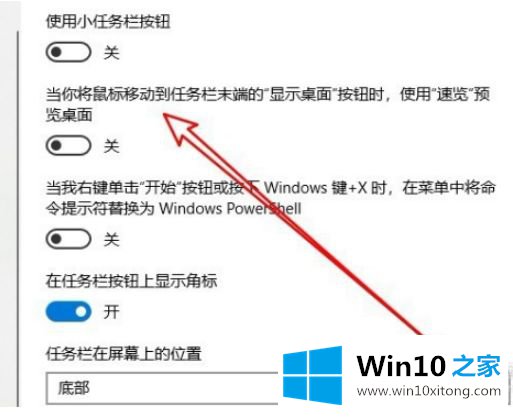
6、点击该设置项下面的开关,把其设置为开的状态就可以了。返回到Windows10的系统桌面,就可以使用右下角的“显示桌面”功能了。
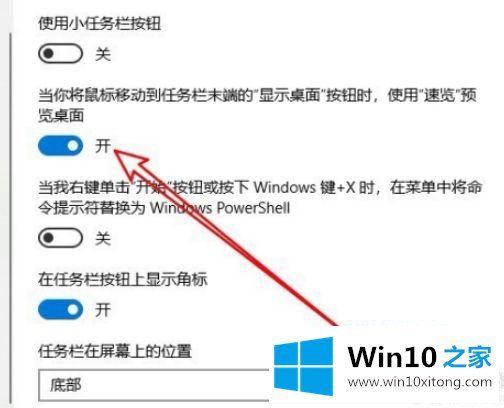
上述就是win10右下角图标无法设置解决方法了,有遇到这种情况的用户可以按照小编的方法来进行解决,希望能够帮助到大家。
从上面的内容中我们可以看到详细的win10右下角图标点不开的具体操作办法,要是你需要下载windows系统,本站是一个你比较好的选择。