
时间:2020-06-16 07:12:38 来源:www.win10xitong.com 作者:win10
你有没有在使用win10系统的时候遇到过win10 win键没反应这样的情况?一位网友反馈说他恰好遇到了。有可能我们都会遇到win10 win键没反应这样的情况吧,那我们可以不可以自己解决呢?小编现在直接给大家说说这个解决步骤:1、在Windows10系统桌面,右键点击任务栏的空白位置,在弹出菜单中选择任务管理器菜单项。2、这时就会打开任务管理器的窗口,在进程列表中找到“桌面窗口管理器”一项这样这个问题就可以很简单的搞定了。接下来,我们就和小编共同来一步一步看看win10 win键没反应的完全操作步骤。
具体方法:
1、在Windows10系统桌面,右键点击任务栏的空白位置,在弹出菜单中选择任务管理器菜单项。
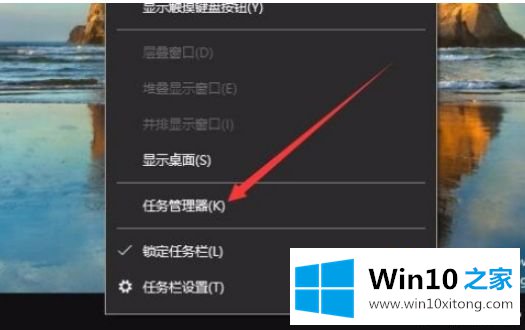
2、这时就会打开任务管理器的窗口,在进程列表中找到“桌面窗口管理器”一项
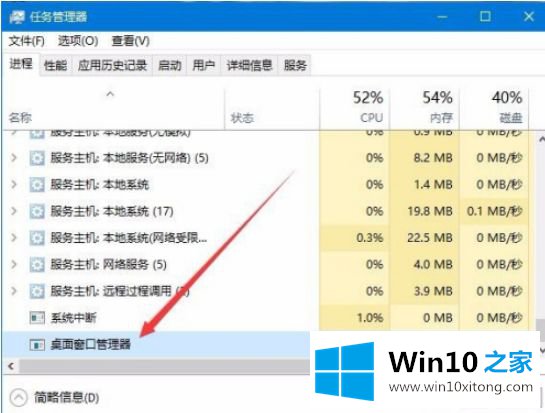
3、右键点击“桌面窗口管理器”进程,在弹出菜单中选择结束任务菜单项。
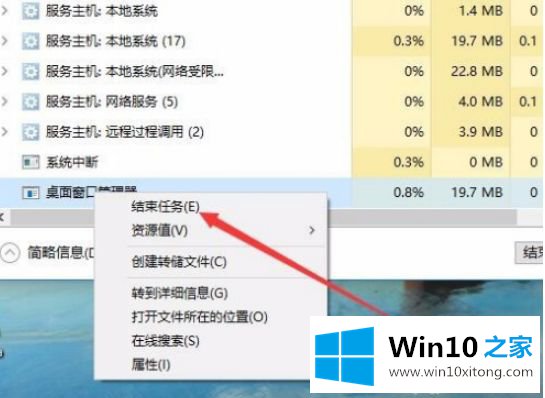
4、这时会弹出一个是否希望结束系统进程的提示,勾选“放弃未保存的数据并关闭”前面的复选框,然后点击关闭按钮即可。
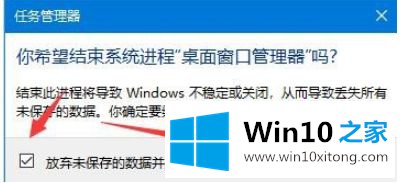
5、接下来在打开的任务管理器窗口中,点击文件菜单
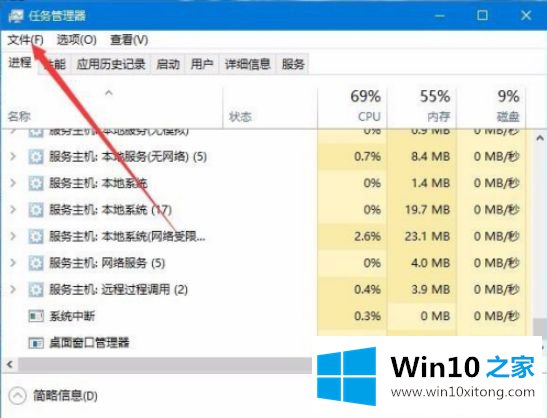
6、在打开的文件下拉菜单中,点击“运行新任务”菜单项。
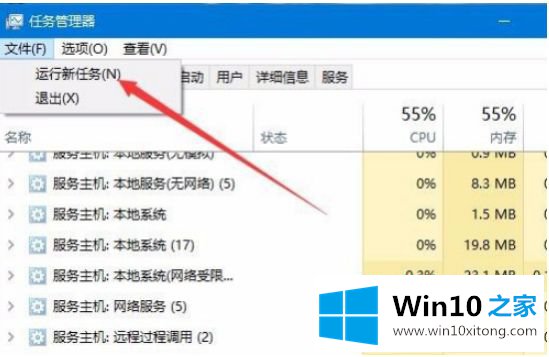
7、在打开的新建任务窗口中,输入命令dwm,然后点击确定按钮运行该命令就可以了。重新启动计算机后,就可以正常使用Win徽标键了。
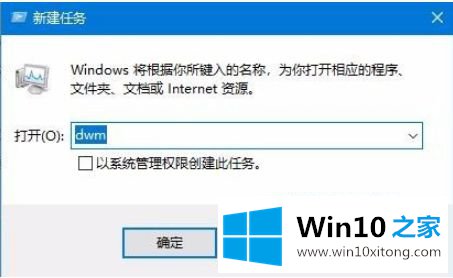
上述就是win10系统win键失灵解决方法了,有遇到这种情况的用户可以按照小编的方法来进行解决,希望能够帮助到大家。
上面的教程结合了截图给大家详细的说了win10 win键没反应的完全操作步骤,我们高兴能够在这里帮助到你。