
时间:2020-06-28 21:56:40 来源:www.win10xitong.com 作者:win10
由于操作失误,一些网友发现自己的win10系统出现了win10 ps安装初始化过后消失没有反应的问题,要是你的电脑技术没有达到一定的水平,可能就不能解决这个win10 ps安装初始化过后消失没有反应的情况。那能不能解决呢?肯定时可以解决win10 ps安装初始化过后消失没有反应的问题,我们不妨试试这个方法:1、从【我的电脑】中依次打开【C:/Program Files(x86)/Common Files/Adobe】,找到【OOBE】文件夹,直接删除。2、注意:在选择C盘根目录时,如果你电脑是32位系统选择【Program Files】文件夹找00BE;如果你电脑是64位系统选择【Program Files(x86)】文件夹找00BE就完美处理了。下面我们用图文来详细的说一下win10 ps安装初始化过后消失没有反应的处理方法。
具体步骤如下:
1、从【我的电脑】中依次打开【C:/Program Files(x86)/Common Files/Adobe】,找到【OOBE】文件夹,直接删除。
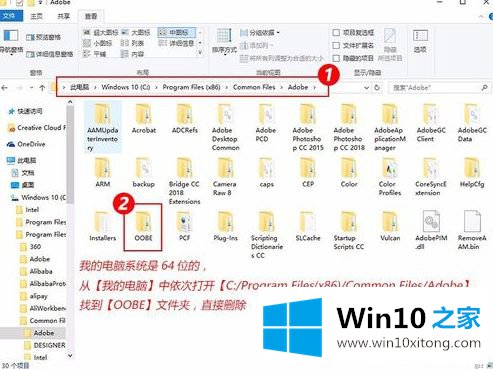
2、注意:在选择C盘根目录时,如果你电脑是32位系统选择【Program Files】文件夹找00BE;如果你电脑是64位系统选择【Program Files(x86)】文件夹找00BE。
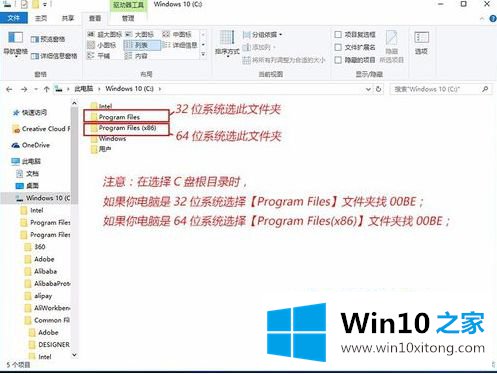
3、然后我们用360清理下注册表,把没卸载干净的都清理掉。
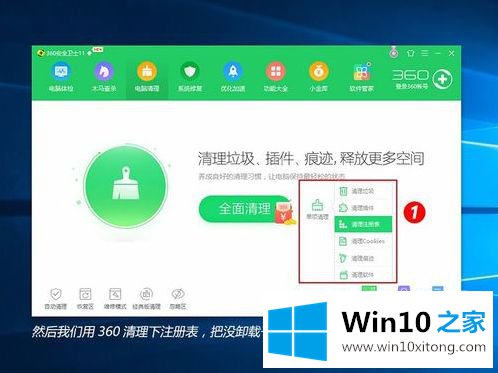
4、我们再次运行PS安装包,就可以顺利进入安装界面啦。
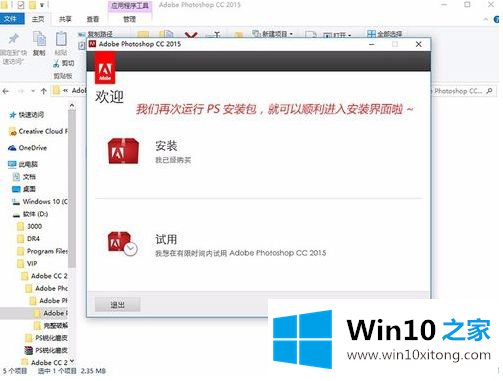
5、如果刚才的方法不行,可以百度搜索【Creative Cloud Cleaner Tool】,找到adobe公司官方链接,点击打开。
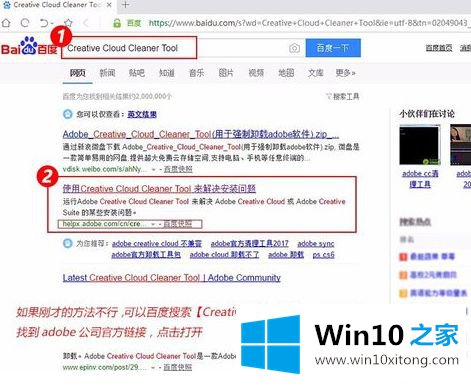
6、在官网找到【AdobeCreativeCloudCleanerTool.exe】,点击下载。
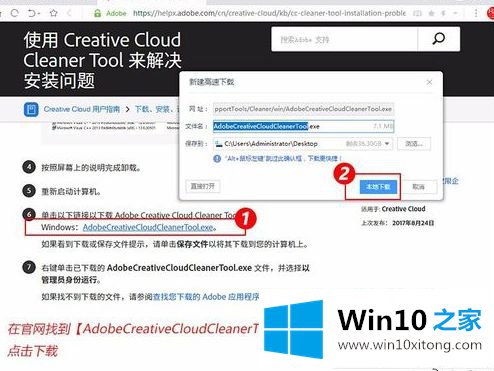
7、下载好的文件,鼠标右键【以管理员身份运行】,根据提示删干净,就可以重新安装PS了。
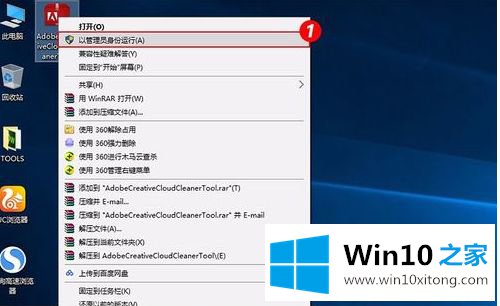
以上就是关于win10 ps安装初始化过后消失没有反应怎么办的所有内容,希望能够帮助到大家。
有关win10 ps安装初始化过后消失没有反应的处理方法的内容在以上文章中就非常清楚的讲解了,我们高兴能够在这里帮助到你。