
时间:2020-07-06 00:07:33 来源:www.win10xitong.com 作者:win10
我们在操作win10系统的时候,有win10怎样降低温度这样的问题,win10怎样降低温度这样的情况还真的把很多电脑高手都为难住了,那win10怎样降低温度的情况能不能处理呢?小编直接给出操作步骤:1、打开“控制面板”的“电源选项”选项;2、随便选个电源计划,依次进入“更改计划设置-更改高级电源设置”即可很轻松的完成了。这样简单的说一下你明白没有了呢?如果没有明白,那下文就是非常详细的win10怎样降低温度的详尽操作方式。

具体方法如下:
1、打开“控制面板”的“电源选项”选项;
2、随便选个电源计划,依次进入“更改计划设置-更改高级电源设置”;
3、查看下“处理器电源管理”项目下的“系统散热方式”是什么样子的,如果是系统默认的“被动”。速度改成“主动”,这样不管大家的笔记本是在何种运行状态,风扇都会持续运转散热,不会等到温度飙升临界点的时候再工作了。
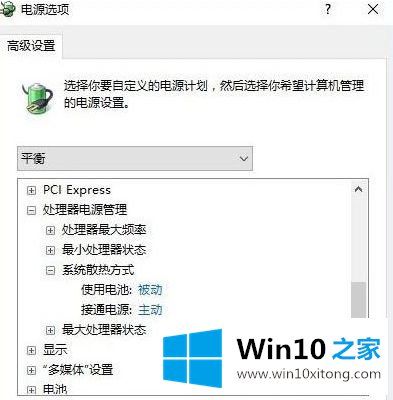
上述就是win10怎样降低温度的详细操作步骤,通过上面的方法就可以帮助电脑进行降温了,大家不妨可以尝试看看吧,希望可以帮助到大家。
上面的教程结合了截图给大家详细的说了win10怎样降低温度的详尽操作方式,希望这篇文章对你有所帮助,谢谢大家对本站的支持。