
时间:2020-07-02 17:26:14 来源:www.win10xitong.com 作者:win10
windows系统已经非常普及了,而且稳定性也相当的高。但是还是会遇到很多问题,比如win10照片应用看图片怎么直接查看下一张就是其中一个。根据大数据分析,确实有很多用户都会面对win10照片应用看图片怎么直接查看下一张的情况。那我们该如何是好呢?小编想到一个解决的方法:1、首先,在开始菜单处,点击右键,选择运行;2、输入“regedit”,不要引号,并确定就彻底解决这个问题了。下面就是处理win10照片应用看图片怎么直接查看下一张问题的具体的详尽操作举措。
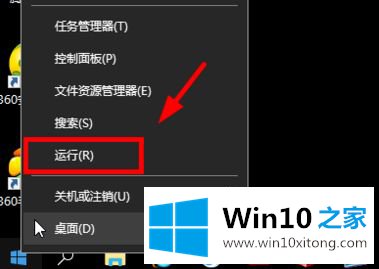
2、输入“regedit”,不要引号,并确定;
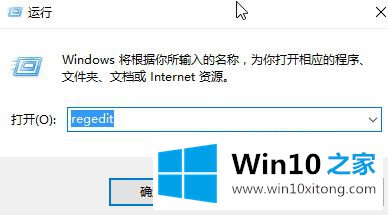
3、找到“HKEY_LOCAL_MACHINE/SOFTWARE/Microsoft”;
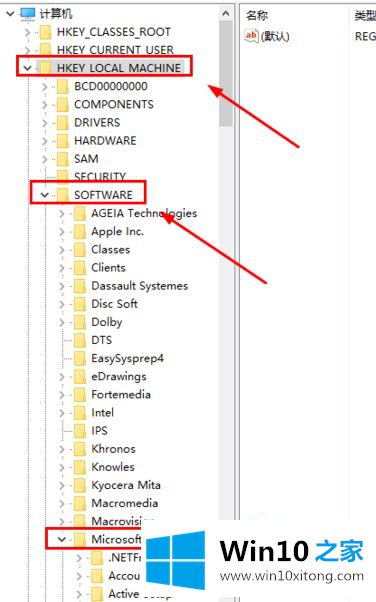
4、再在microsoft目录下,找到Windows Photo Viewer\Capabilities\FileAssociations选项;
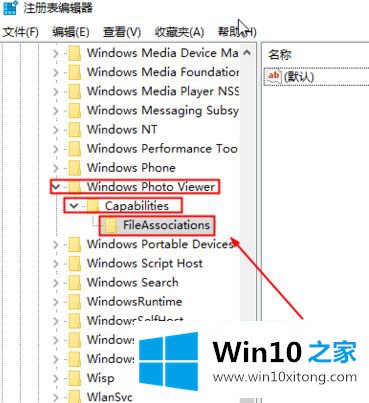
5、右键,新建-字符串值;
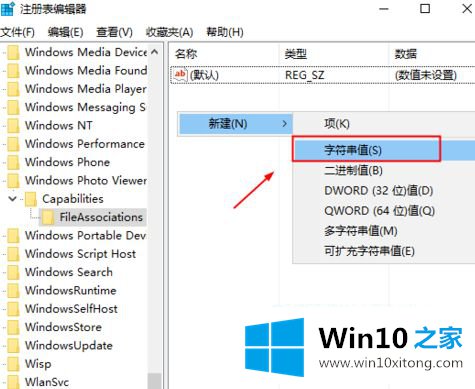
6、建好后,点击右键重命名,将其命名为“。jpg”,不要引号;
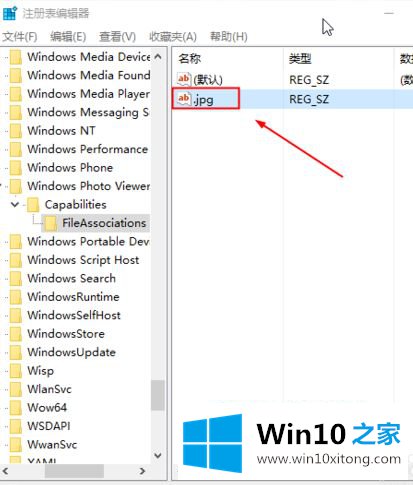
7、双击“。jpg”,输入“PhotoViewer.FileAssoc.Tiff”不包括引号;
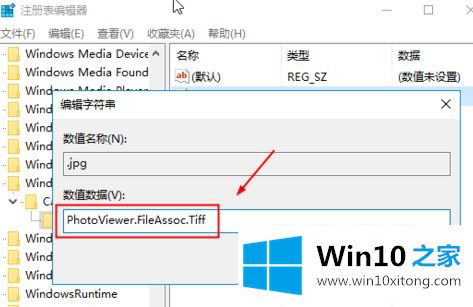
8、同理,现将“。png”,“。gif”,“。bmp”,(这是图片最常见的4中格式,如果还有其它格式,类似方法添加即可)如图所示,双击打开后,数据数值都设置为PhotoViewer.FileAssoc.Tiff;
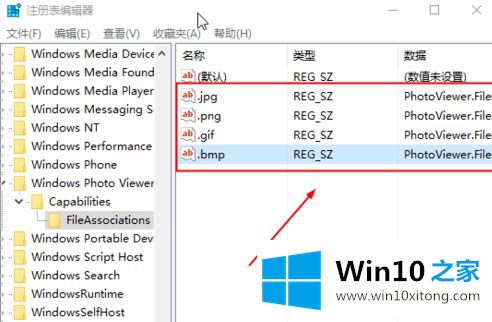
第二步:设置默认打开方式
1、现在再去设置图片的默认打开方式,随便选择一张图片,右键,打开方式,选择其它应用;
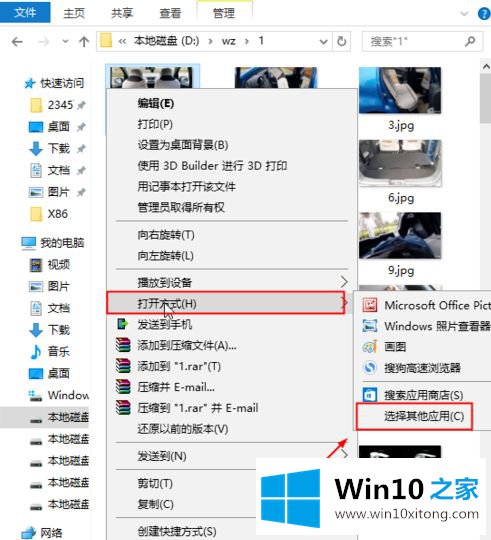
2、选择图片查看器打开,始终使用此应用打开;
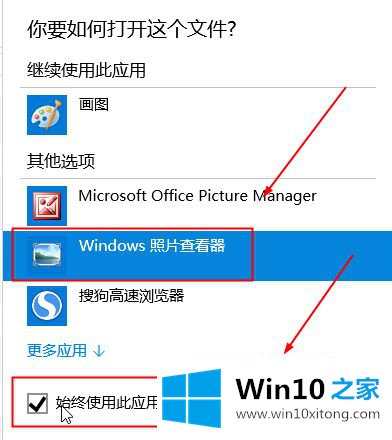
3、现在去打开图片吧,就能翻页了。

关于win10照片应用看图片怎么直接查看下一张就给大家介绍到这边了,有需要的用户们可以按照上面的方法步骤来进行操作吧。
上面的内容就详细的给大家说了win10照片应用看图片怎么直接查看下一张的详尽操作举措,获得更多win系统相关教程,可以继续关注本站。