
时间:2020-07-02 11:52:13 来源:www.win10xitong.com 作者:win10
大家都知道,我们生活中离不开电脑,在使用电脑的过程可能就会碰到win10麦克风音量怎么调整的问题,要是对于一些才接触win10系统的网友解决这个win10麦克风音量怎么调整的情况就很困难,如果你想自己来面对win10麦克风音量怎么调整的情况,我们一起按照这个步伐来操作:1、首先,在电脑任务栏的右侧找到喇叭图标,点击鼠标左键选中。2、选中喇叭图标后,点击塑标右键,这时可以看到一个右键菜单,在菜单中点击选择【录音设备】就完成了。下边就是详细的win10麦克风音量怎么调整的具体解决举措。
具体操作步骤如下:
1、首先,在电脑任务栏的右侧找到喇叭图标,点击鼠标左键选中。
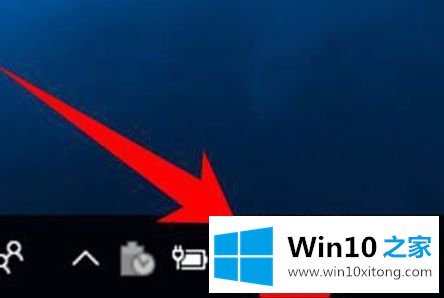
2、选中喇叭图标后,点击塑标右键,这时可以看到一个右键菜单,在菜单中点击选择【录音设备】。

3、这时就进入到了录音设备的设置界面了,进入界面后在图示位置选中【麦克风】,然后点击鼠标右键,在右键菜单中选择【属性】。
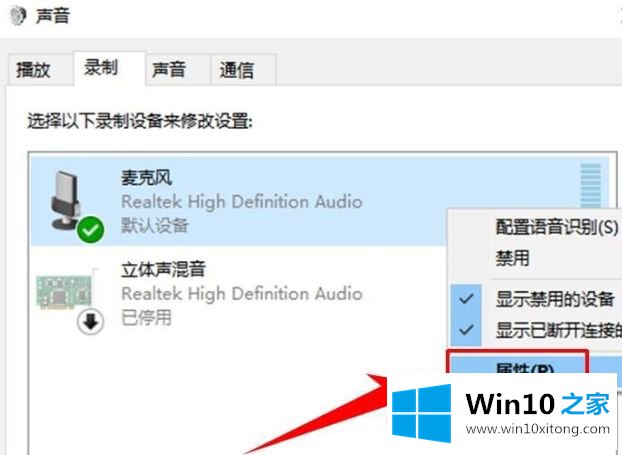
4、进入到麦克的属性页面后,在最上方的选项卡中点击选择【自定义】。
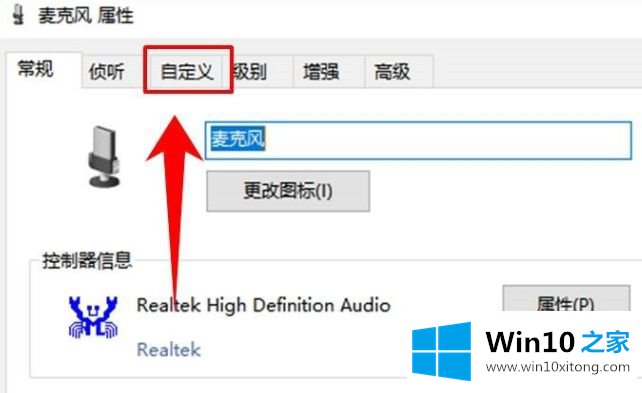
5、进入自定义选项卡后,在其下方勾线【麦克风加强】。
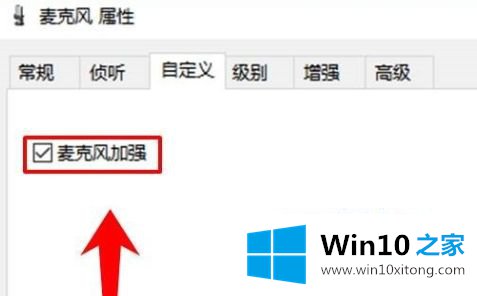
6、然后再在上方点击选项卡【级别】,然后在图示位置调节滑块的位置,从而实现麦克风音量大小的调节。
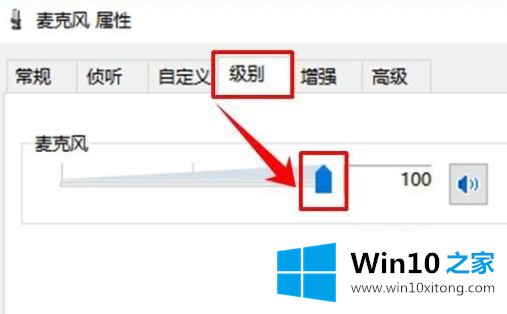
7、接着,在最上方的选项卡中选择高级,然后点击图示位置的下拉箭头,在下拉列表中选择音质种类,最后点击窗口下方的【确定】按钮,完成设置。
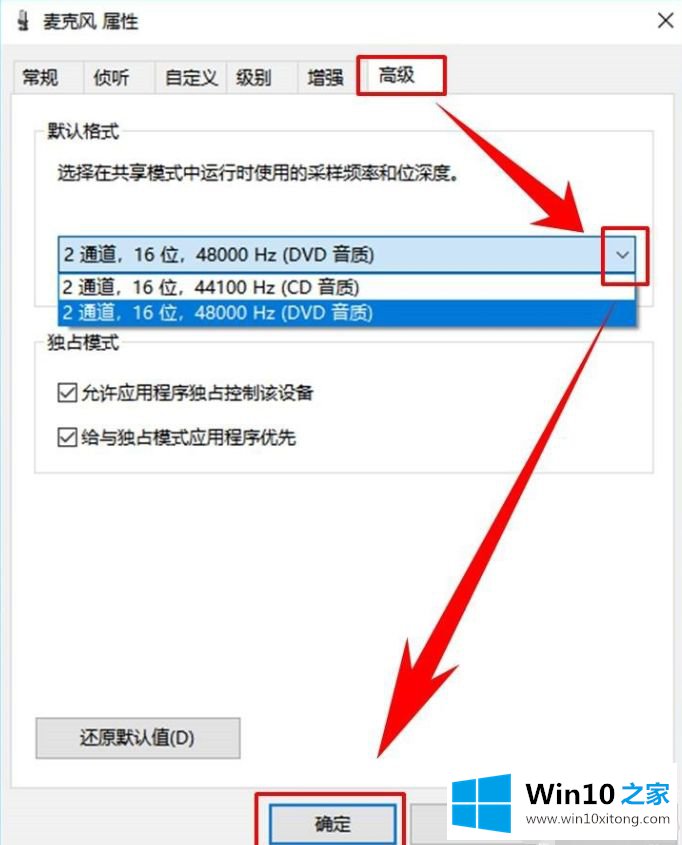
关于win10麦克风音量怎么调整就给大家介绍到这边了,如果你也不知道怎么调整的话,不妨可以采取上面的方法来进行操作吧。
最后给大家总结一下,今天的内容就是win10麦克风音量怎么调整的具体解决举措,我们由衷的感谢你对本站的支持。