
时间:2020-07-06 00:29:47 来源:www.win10xitong.com 作者:win10
许多用户在使用win10系统的时候都遇到了win10怎样加密文件夹的问题,要是对于一些才接触win10系统的网友解决这个win10怎样加密文件夹的情况就很困难,我们需要怎么办呢?小编这里提供一个解决思路:1、在Windows10系统中找到想要加密的文件夹,然后右键点击该文件夹;2、在弹出的右键菜单中选择“属性”菜单项就这个问题很轻松的搞定了。不明白的话也没关系,下面还有更详细的win10怎样加密文件夹的完全操作要领。
具体步骤如下:
1、在Windows10系统中找到想要加密的文件夹,然后右键点击该文件夹;

2、在弹出的右键菜单中选择“属性”菜单项;
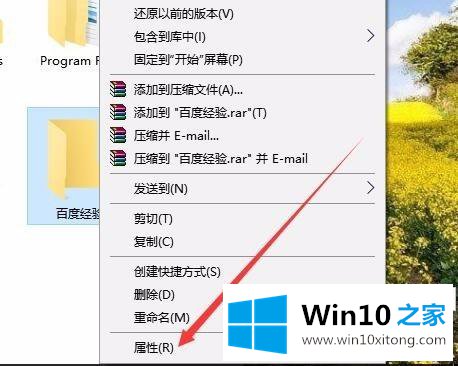
3、这时就会打开该文件夹的属性窗口,点击窗口中的“高级”按钮;
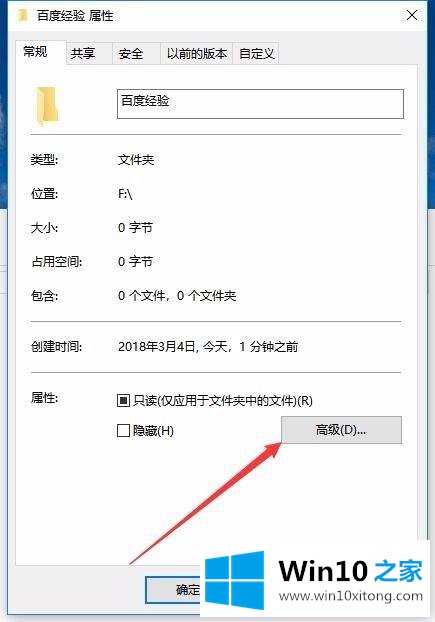
4、这时就会打开Windows10的高级属性窗口,找到并勾选“加密内容以便保护数据”前面的复选框,然后点击确定按钮;
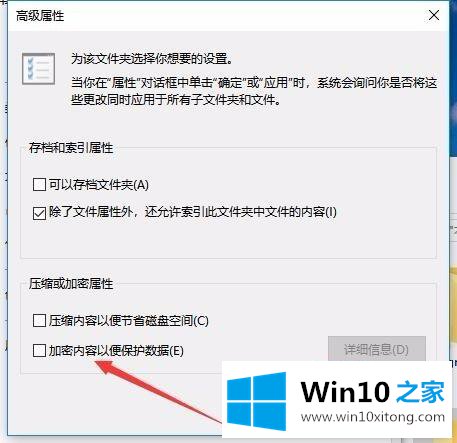
5、这时Windows10操作中心就会提示备份加密密钥的提示。
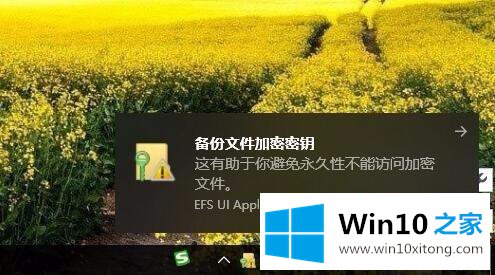
6、可以看到加密后的文件夹图标上已有了加密密钥的提示;
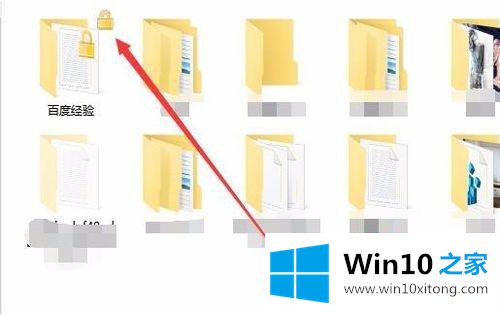
7、另外文件夹中的文件也会有锁状的提醒,所有的文件在Windows10系统下可以正常使用,不过复制到其它系统将无法打开哦,从而起到保护文件夹安全的功能。
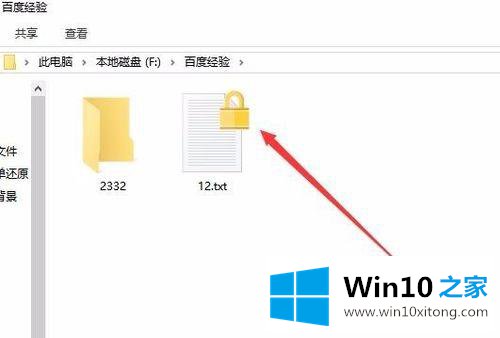
上述就是win10怎样加密文件夹的详细内容,如果你还不知道怎么加密文件夹的话,可以参考上面的方法来进行加密吧。
win10怎样加密文件夹的完全操作要领在上面的文章中就已经说得非常详细了哦,对这个感兴趣的网友,可以用上面的方法试一试,希望对大家有所帮助。