
时间:2020-06-22 13:37:24 来源:www.win10xitong.com 作者:win10
我们在操作win10系统的时候,有win10电脑触摸板键盘失效怎么修复这样的问题,说真的,可能一些系统高手在遇到win10电脑触摸板键盘失效怎么修复的时候都不知道怎么弄。那我们自己要如何做呢?在查阅了很多资料后,小编整理了方法步骤:1、在任务栏上点击笔记本特有的电源图标。2、弹出菜单中点击【电源和睡眠设置】就比较简单的处理它了。下面的内容就是今天小编给大家带来的win10电脑触摸板键盘失效怎么修复的详尽处理技巧。
具体方法:
一、键盘失灵
1、在任务栏上点击笔记本特有的电源图标。

2、弹出菜单中点击【电源和睡眠设置】。

3、在相关设置中选择【其他电脑设置】。
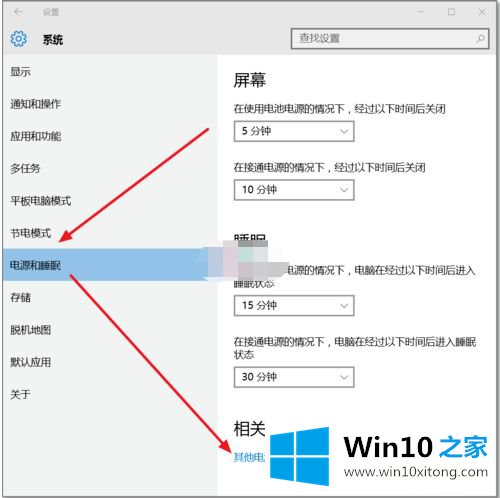
4、进入电源选项,点击【选择电源按钮的功能】
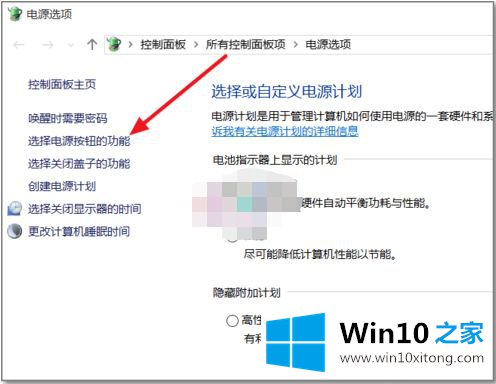
5、注意,这里需要点击【更改当前不可用的设置】然后下面的选项才可以修改,不然是灰色的点不动。
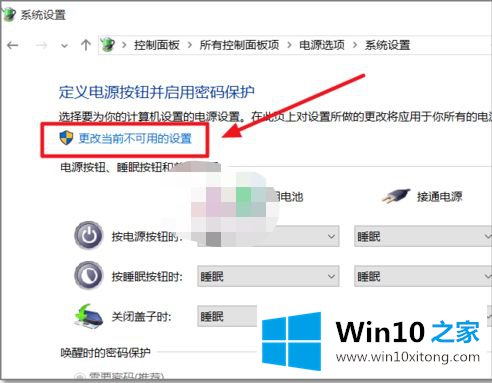
6、这里截出系统原来默认选项,在启用快速启动(推荐)前面是打√的。
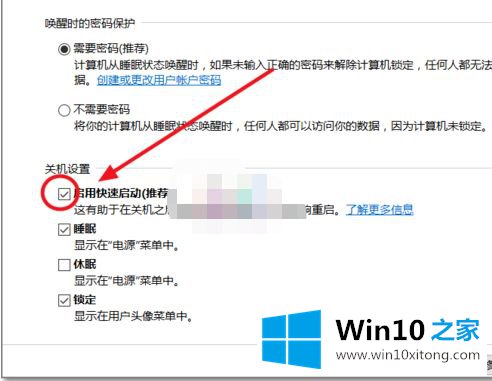
7、将这个√去掉,然后保存修改。
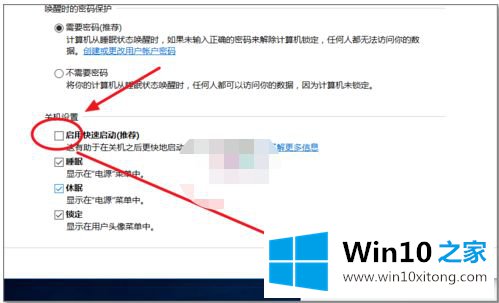
8、现在重启电脑,键盘就可以使用的了。再也不需要外接USB键盘了。
二、触摸板失灵
1、点击左下角的放大镜搜索
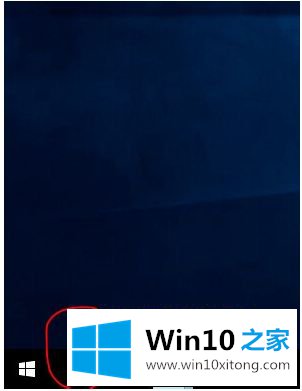
2、搜索"装置管理员"并开启
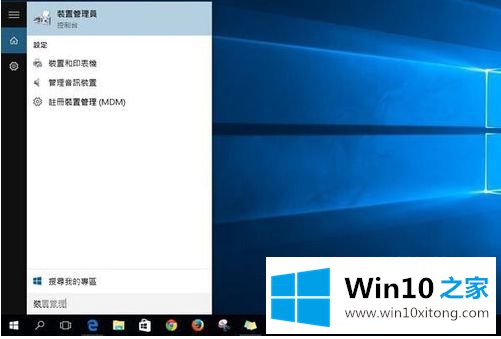
3、"滑鼠及其他指标装置"底下的子项目按右键选"更新驱动程式软体"
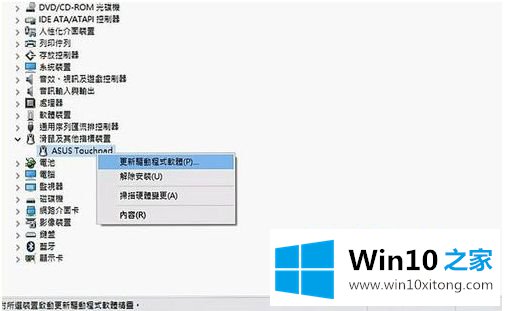
4、选第一项"自动搜寻更新的驱动程式软件"
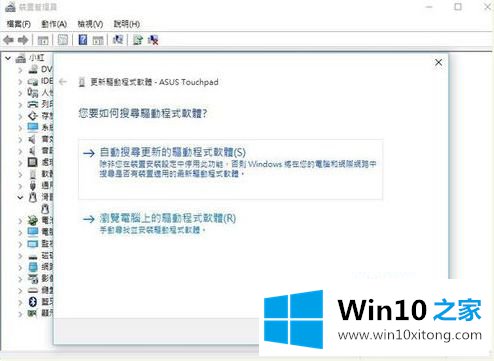
5、电脑就会自己搜索软件来安装了
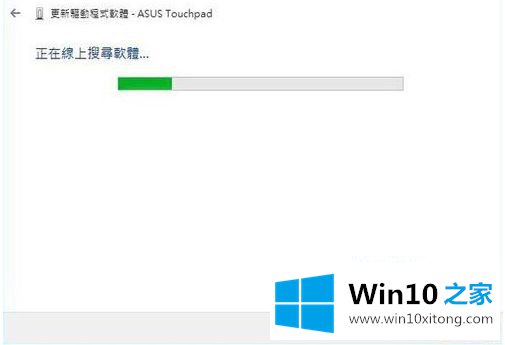
6、不到一分钟就安装完毕重新开机之后触控板就恢复正常了!!! 整个过程+重新开机不到十分钟又可以重新用两隻指头滑动整个页面了

以上就是thinkpadt480win10电脑触摸板键盘失效修复方法了,希望能够帮助到大家。
许多朋友都遇到了win10电脑触摸板键盘失效怎么修复的问题,只需要按照上面小编说的方法去做,就可以解决,今天的内容到这里就结束了,我们高兴能够在这里帮助到你。
上一篇:关于详解win10的修复办法