
时间:2020-07-04 04:51:48 来源:www.win10xitong.com 作者:win10
win10系统在使用的时候有一些用户发现了有win10 edge关闭最后一个页面不退出的问题,这个win10 edge关闭最后一个页面不退出的问题平时不多见,也许还会难倒一些大神,别着急,我们自己就可以处理掉win10 edge关闭最后一个页面不退出的问题,小编先给大家说一下简单的措施:1、在Windows10系统桌面下,右键点击开始菜单按钮,在弹出菜单中选择“运行”菜单项2、在弹出的运行窗口中,文本框中输入msconfig命令行就可以很轻松的处理了。下面我们用图文来详细的说一下win10 edge关闭最后一个页面不退出的详尽操作举措。
具体方法:
1、在Windows10系统桌面下,右键点击开始菜单按钮,在弹出菜单中选择“运行”菜单项
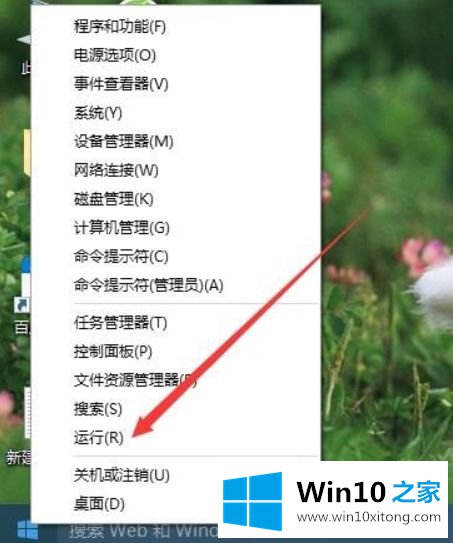
2、在弹出的运行窗口中,文本框中输入msconfig命令行
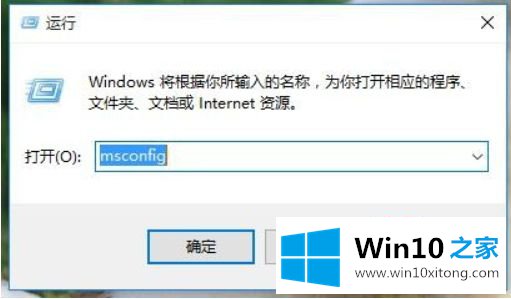
3、点击确定按钮后,会打开系统配置窗口,在这里选择“服务”标签
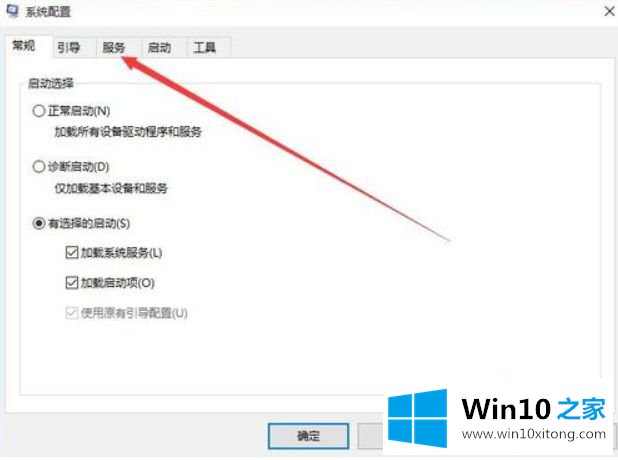
4、在这里会看到所有的运行的服务,我们选中下面的“隐藏所有Microsoft服务”前的复选框
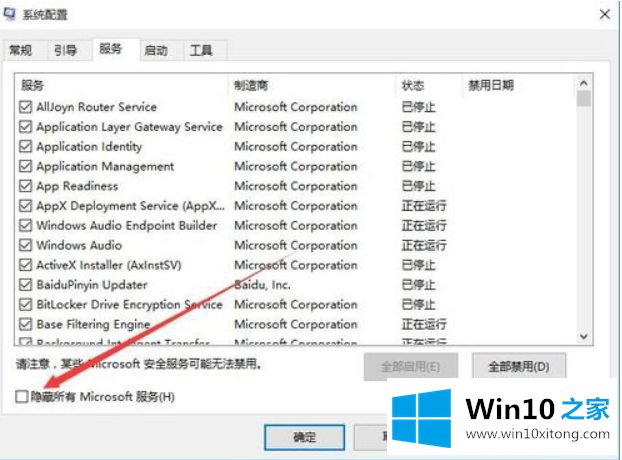
5、选中所有剩余的服务项,然后点击下面的“全部禁用”按钮
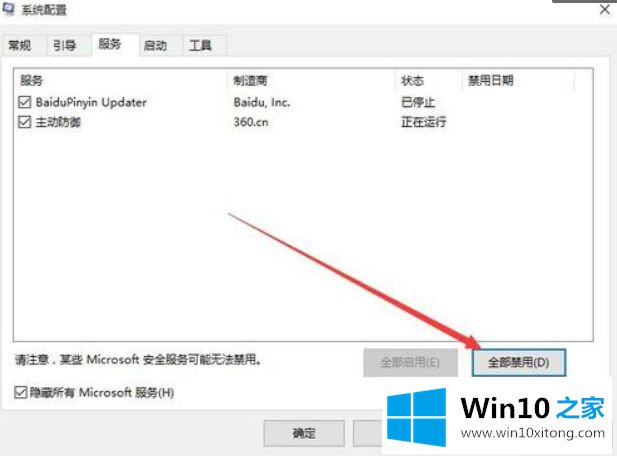
6、这时会弹出是否要重新启动使刚刚的操作生效,我们先点击“退出而不重新启动”按钮
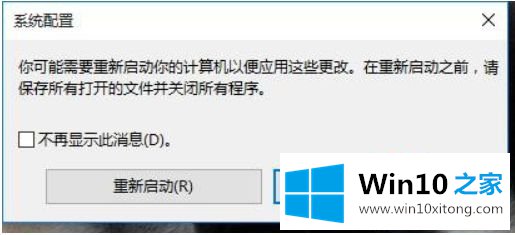
7、接下来在任务栏空白处点击右键,然后在弹出菜单中选择“任务管理器”菜单项
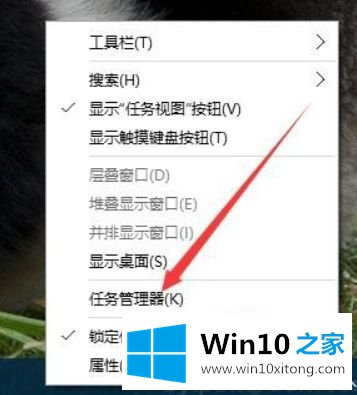
8、接着在打开的任务管理器窗口中点击“启动”标签
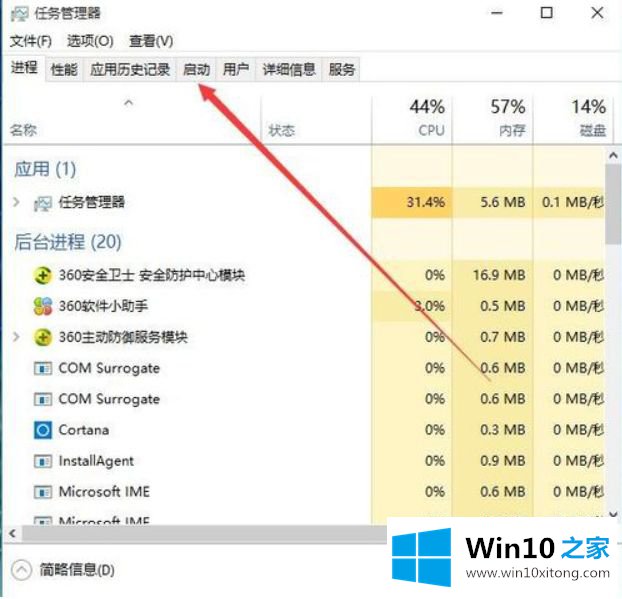
9、这时可以看到所有的启动项,在所有的启动项上逐个点击右键,然后在弹出菜单中选择“禁用”菜单项,把所有的项目全部禁用。然后重新启动电脑,以后就不会再出现Edge浏览器关闭不掉的问题了。
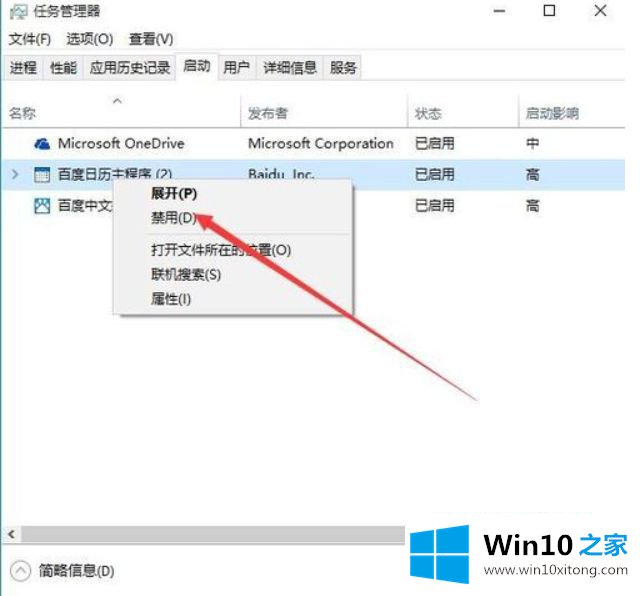
上述就是win10系统edge关闭最后一个页面不退出解决方法了,希望能够帮助到大家。
以上的内容已经非常详细的讲解了win10 edge关闭最后一个页面不退出的详尽操作举措,希望这篇文章对你有所帮助,谢谢大家对本站的支持。