
时间:2020-06-15 13:16:15 来源:www.win10xitong.com 作者:win10
相信各位网友在使用电脑的时候偶尔会遇到win7系统利用家庭组把多台电脑共享起来问题不知道如何处理,根据大数据分析,确实有很多用户都会面对win7系统利用家庭组把多台电脑共享起来的情况。要是没有人来帮你处理,或者你想靠自己解决win7系统利用家庭组把多台电脑共享起来问题的话,我们不妨来一起试试下面这个方法:1、创建家庭组。在Win7系统创建家庭组其实很简单,只要在其中一台电脑上点击“开始”。打开“控制面板”,搜索“家庭”,就可以找到“家庭组”选项。2、打开家庭组选项。在“家庭组”窗口中点击“创建家庭组”,选择要共享的文件,包括文档、图片、视频、音乐等就这个难题很容易的解决啦。如果你遇到了win7系统利用家庭组把多台电脑共享起来不知都该怎么办,那就再来看看下面小编的解决环节。

具体步骤如下:
1、创建家庭组。在Win7系统创建家庭组其实很简单,只要在其中一台电脑上点击“开始”。打开“控制面板”,搜索“家庭”,就可以找到“家庭组”选项。
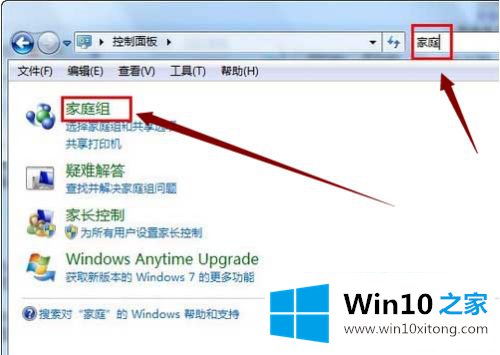
2、打开家庭组选项。在“家庭组”窗口中点击“创建家庭组”,选择要共享的文件,包括文档、图片、视频、音乐等。
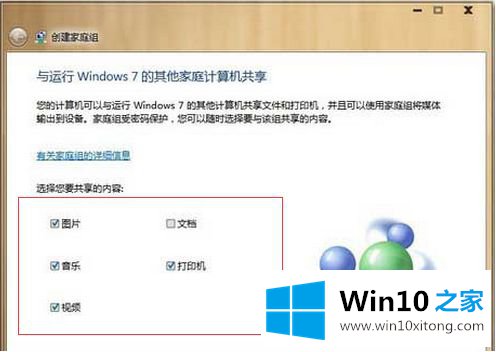
3、记录家庭组共享密码。选择完共享项目后,点击“下一步”,系统会返回一个共享密码,记录好该密码后,点击“完成”,保存并关闭设置,一个家庭组就创建好了。
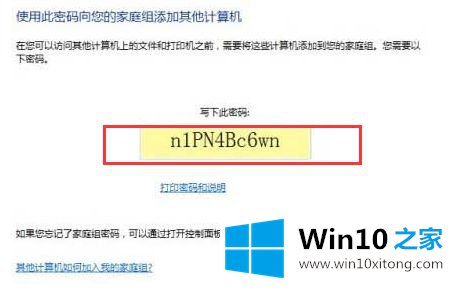
4、加入家庭组。要加入创建好的家庭组,同样是从控制面板中进入,当系统检测到已有家庭组时,你会发现原来的“创建家庭组”变成了“立即加入”。
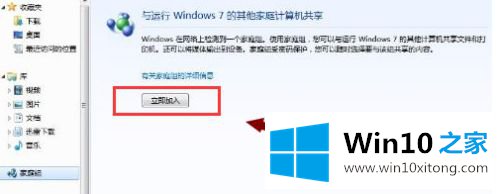
5、点击“立即加入”之后,也需要选择要共享的项目,选择好之后,点击“下一步”,输入刚才记录下的密码,就可以加入到家庭组了。
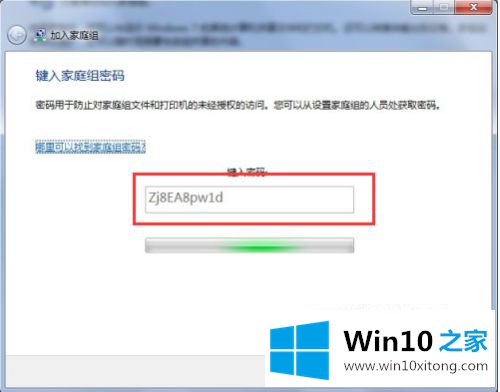
6、过家庭组传送文件。所有加入到家庭组的电脑,都可以通过资源管理器左侧的目录看到。只要加入时选择了共享的项目,都可以通过家庭组自由复制和粘贴,就和在自己电脑上操作一样。
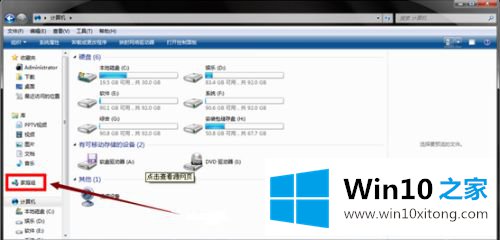
上面给大家讲解的便是win7系统利用家庭组把多台电脑共享起来的步骤,如果你也有需要的话,可以参考上面的方法来操作吧,更多精彩内容欢迎继续关注win7之家!
根据上面提供的方法,win7系统利用家庭组把多台电脑共享起来的问题就可以很轻松的解决了。小编很高兴能在这里把系统相关知识给大家分享。