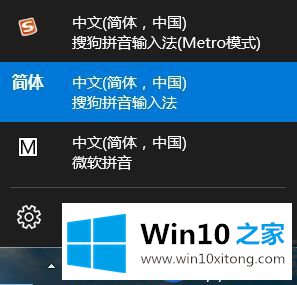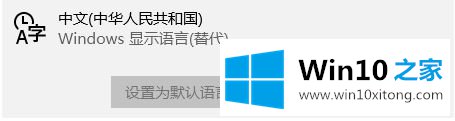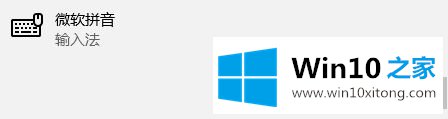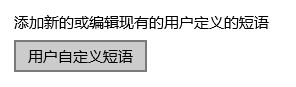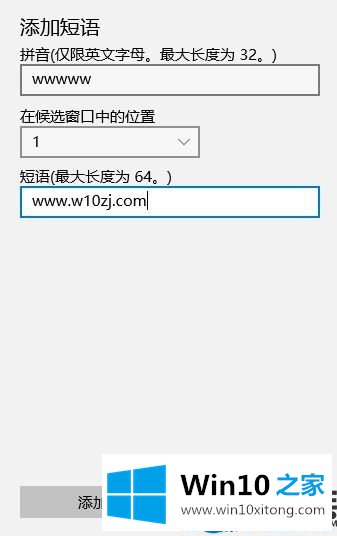Win10输入法增添自定义短语的修改办法【Wi
时间:2019-08-28 15:13:48
来源:www.win10xitong.com
作者:win10
虽然讲述现在的输入法也越来越智能了,可以记录用户输入习惯和收入网络热词,但是有些短语,输入法还是不会有法一次性打出的,尤其在工作时,会有一些繁琐,小编有个操作方式,就是给输入法增添我们所需要输入的短语,这样我们就可以轻巧,没有负担打出短语,增加工作效率了,那小编就给大家展示一下给Win10输入法增添短语的修改操作方式。
提议:
破解版Win10家庭版
修改操作方式:
1、在任务栏的输入法图标上单击鼠标左键,在显示出的菜单中单击【语言首栏目】;
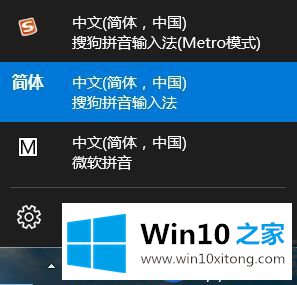
2、在右侧单击中文,接下来单击【栏目】;
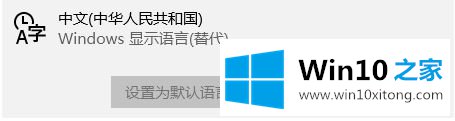
3、单击微软输入法---栏目;
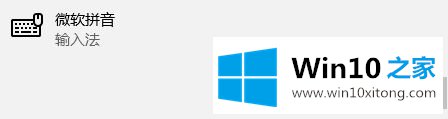
4、在输入法修改项目移动到然后,单击【内置短语】可查看当前默认的一些短语跟短语的快捷输入代码;

5、查看终了后我们可单击【用户自定义短语】;
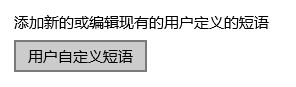
6、在用户自定义短语然后单击 【增添】按下钮;

7、增添短语 项目 的【拼音】框中输入输入短语的拼音,在候选窗口的地址对滚动条往下拉动菜单可以点击短语的顺序,在“短语”框中输入需要的自定义短语 ,修改完成后单击 增添 即可;
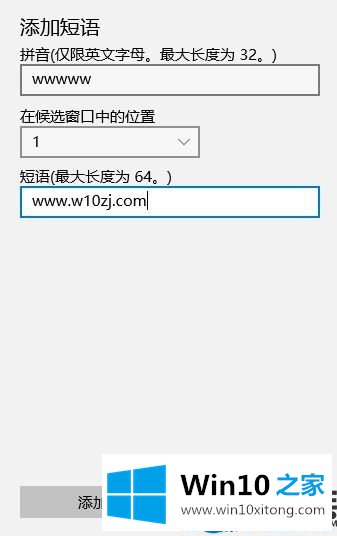
增添完成后然后就会查看到增添实现的提示,跟我们手动增添的短语!

以上所展示的办法,就是给Win10输入法增添短语的修改途中了,像果还有用户在为输入法不会有法快速打出自己希望的短语,可以参考小编的操作方式去修改,既增强打字速度又增强工作效,是不是很不错。更多Win10使用内容,欢迎到win10系统学习。