
时间:2020-06-30 02:54:25 来源:www.win10xitong.com 作者:win10
今天又有网友来问小编win10中毒安全模式怎么进的问题,这个问题之前都已经解答过了。说真的,可能一些系统高手在遇到win10中毒安全模式怎么进的时候都不知道怎么弄。要是想自己来解决win10中毒安全模式怎么进的问题,可以一步步的采取下面这个流程:1、打开“开始”菜单,找到里面的“设置”;2、打开进入设置界面,找到里面的“更新和安全”即可很轻松的完成了。下面我们用图文来详细的说一下win10中毒安全模式怎么进的详细处理步骤。
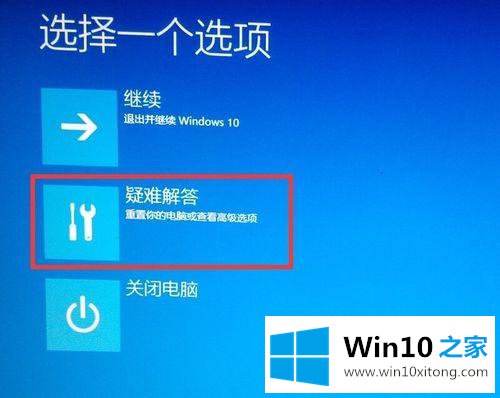
具体步骤如下:
1、打开“开始”菜单,找到里面的“设置”;
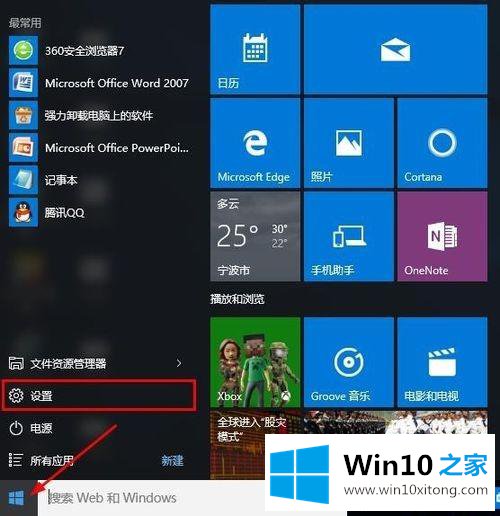
2、打开进入设置界面,找到里面的“更新和安全”;
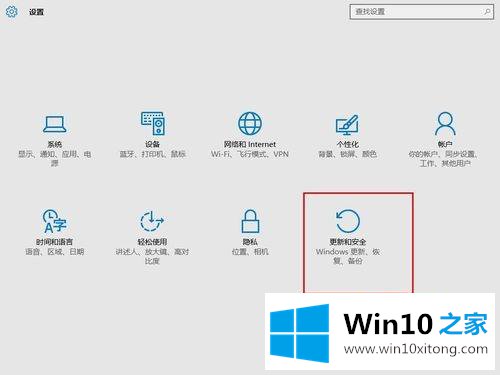
3、打开更新和安全,左侧的“修复”,点击高级启动中的“立即重启”按钮。
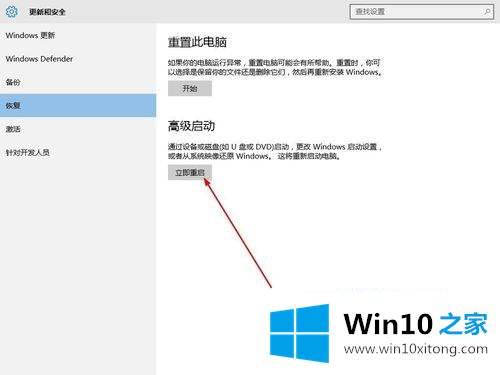
4、系统自动进入安全操作界面,选择“疑难解答”;
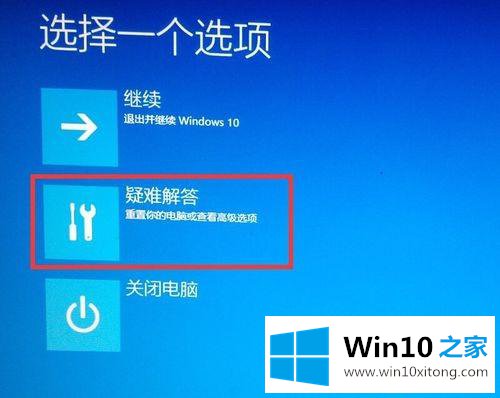
5、进入疑难解答,选择“高级选项”;
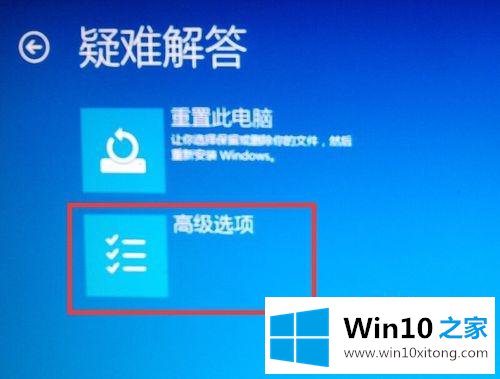
6、进入高级选项,里面有系统修复、启动修复、命令提示符、启动设置等,我们选择“启动设置”;

7、进入启动设置界面,点击“重启”按钮,重启计算机;

8、进入启动设置界面,有9个不同的选项,我们是进入安全模式,按一下键盘上的4或F4;
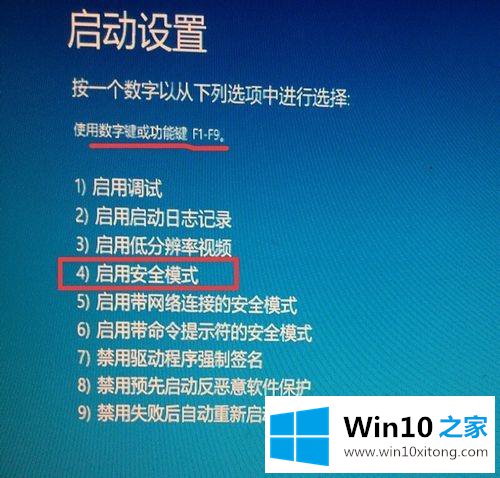
9、这样win10就会自动进入安全模式了。
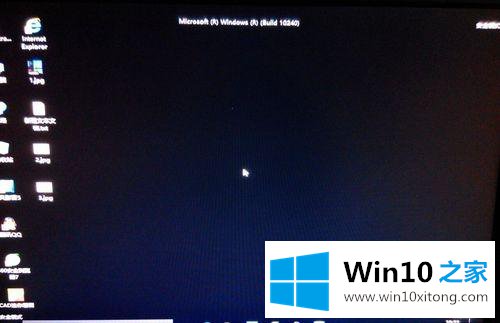
关于win10中毒安全模式怎么进就给大家介绍到这边了,win10中把安全模式放入了系统修复模块,大家只要按照上面的方法就可以进入安全模式了。
上面的内容就是和大家说的win10中毒安全模式怎么进的详细处理步骤,还没有解决的网友们可以给小编留言,小编会帮助你们处理这个问题的。