
时间:2020-06-17 23:24:34 来源:www.win10xitong.com 作者:win10
我们在工作中都会经常使用电脑系统,但是有时候会出现一些问题,比如这个win10 wifi经常掉线的情况,确实这个win10 wifi经常掉线的问题对于很多用户来说比较少见,遇到了就不知道如何解决。如果你不想找其他人来帮忙,其实我们只需要这样简单的设置:1、在Windows10桌面右键点击“此电脑”图标,在弹出的右键菜单中选择“属性”菜单项。2、接着在打开的系统窗口中点击左侧边栏的“设备管理器”菜单项就搞定了。不知道你学会没有,如果没有学会,那下面就由小编再写一篇详细图文教程来教你win10 wifi经常掉线的详尽处理举措。
具体步骤如下:
1、在Windows10桌面右键点击“此电脑”图标,在弹出的右键菜单中选择“属性”菜单项。
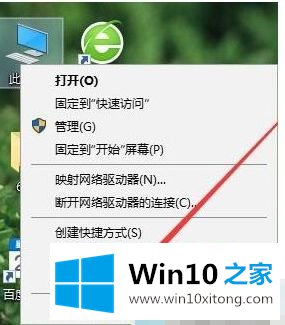
2、接着在打开的系统窗口中点击左侧边栏的“设备管理器”菜单项。
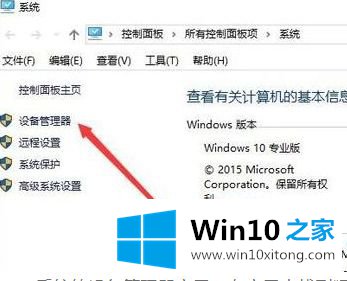
3、这时会打开Windows10系统的设备管理器窗口,在窗口中找到“网络适配器”一项。
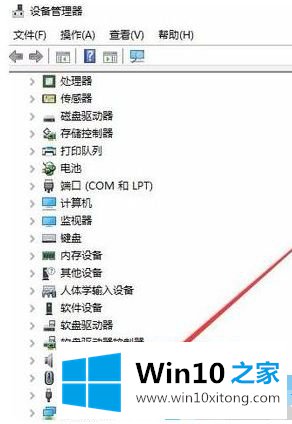
4、点击网络适配器前面的展开按钮,展开折叠菜单后,找到网卡的驱动。
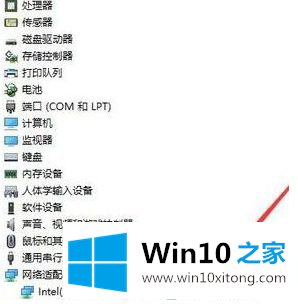
5、双击网卡驱动程序,打开网卡驱动属性窗口,在这里点击右上角的“电源管理”选项卡。
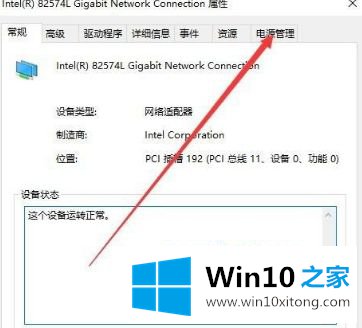
6、在打开的电源管理窗口中,把“允许计算机关闭此设备以节约电源”前的复选框的勾选去掉。最后重新启动计算机,以后就不会再出现无线网络掉线的情况了。
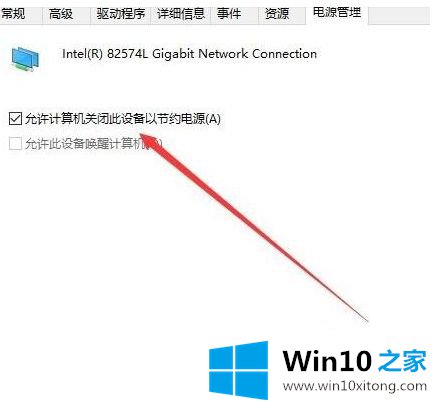
以上就是关于win10 wifi经常掉线怎么解决的所有内容了,希望能够帮助到大家。
如果你也遇到win10 wifi经常掉线的问题,今天小编就非常详细的给你说了,小编很高兴能在这里把系统相关知识给大家分享。