
时间:2020-06-28 22:19:38 来源:www.win10xitong.com 作者:win10
我们在操作电脑系统的过程中可能就会遇到win10 run.lnk 在哪个位置的问题,确实这个win10 run.lnk 在哪个位置的问题对于很多用户来说比较少见,遇到了就不知道如何解决。如果你不想找专业的人士来解决win10 run.lnk 在哪个位置的问题,我们大家只需要这样操作:1、在Windows10桌面,右键点击桌面底部的任务栏空白位置,在弹出菜单中点击任务管理器菜单项。2、这时就会打开Windows10的任务管理器窗口,在窗口中找到要查找到软件进程,右键点击该进程,在弹出菜单中选择“打开文件所在的位置”菜单项就解决了。下面就一起好好的看一下win10 run.lnk 在哪个位置问题的处理要领。
具体步骤如下:(有两个方法)
方法一:
1、在Windows10桌面,右键点击桌面底部的任务栏空白位置,在弹出菜单中点击任务管理器菜单项。
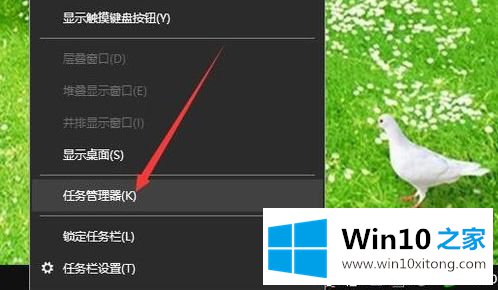
2、这时就会打开Windows10的任务管理器窗口,在窗口中找到要查找到软件进程,右键点击该进程,在弹出菜单中选择“打开文件所在的位置”菜单项。
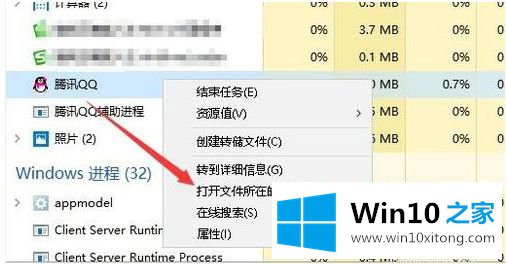
3、这时就可以快速打开该应用所安装的位置了。
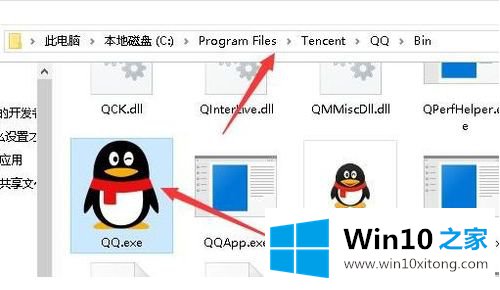
方法二:
1、另外我们也可以在桌面上找到安装的应用,然后右键点击该应用,在弹出菜单中选择“属性”菜单项。
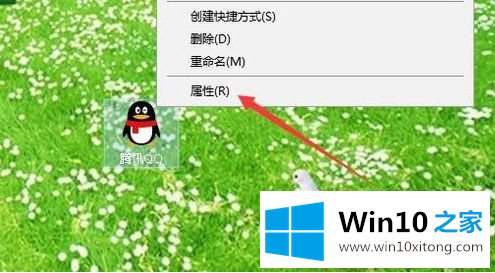
2、这时就会打开该应用的属性窗口,在窗口中的上档文本框中可以看到该就用的运行文件。
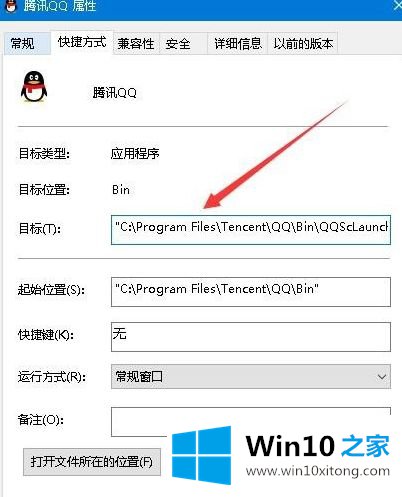
3、我们也可以点击窗口下方的“打开文件所在的位置”按钮,这样也能够自动快速定位到文件的位置。
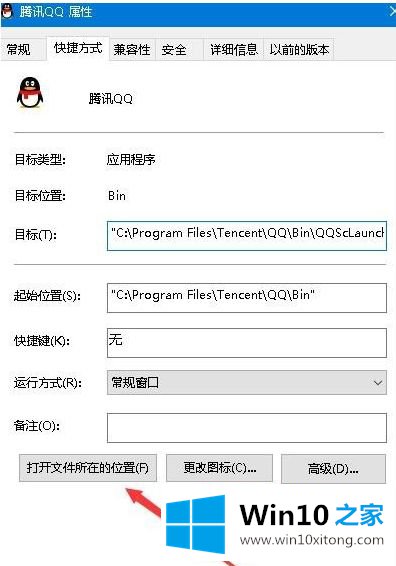
以上就是关于Win10怎么样查看软件安装位置 如何找到运行文件的所有内容了,希望能够帮助到大家。
上面的文章非常详细的讲了win10 run.lnk 在哪个位置的处理要领,对这个感兴趣的网友,可以用上面的方法试一试,希望对大家有所帮助。