
时间:2020-06-15 00:20:56 来源:www.win10xitong.com 作者:win10
有网友用win10系统的时候遇到过win10系统下迅雷下载提示任务包含违规内容无法下载的问题,不知道大家是不是也遇到过,有不少平时很懂系统相关的网友也许也不知道如何处理。那我们自己要如何做呢?我们不妨试试这个方法:1、我们经常遇到的是下载开始就提示 任务包含违规内容。2、双击打开此电脑就可以彻底解决了。由于时间关系,我们接下来就结合截图,一起来看看win10系统下迅雷下载提示任务包含违规内容无法下载的详尽处理步骤。
win10系统下迅雷下载提示任务包含违规内容无法下载具体解决步骤:
1、我们经常遇到的是下载开始就提示 任务包含违规内容。
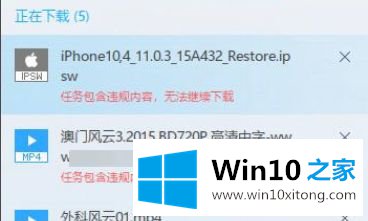
2、双击打开此电脑;
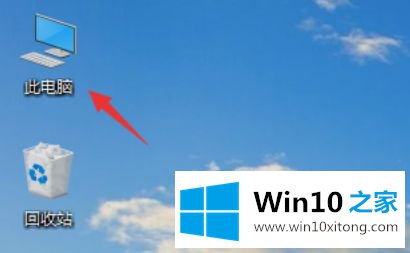
3、进入此电脑,找到你的系统盘进入,一般默认c盘;
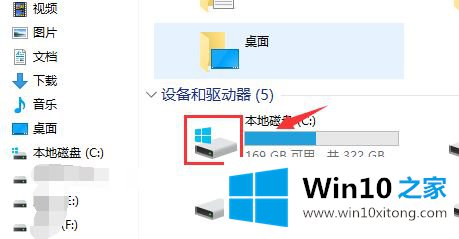
4、先进入C:\Windows\System32找到drivers文件夹;
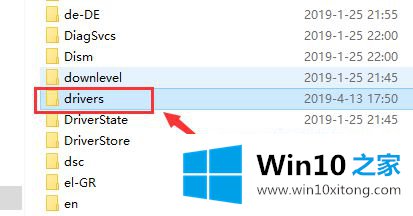
5、继续展开到C:\Windows\System32\drivers\etc找到hosts文件;
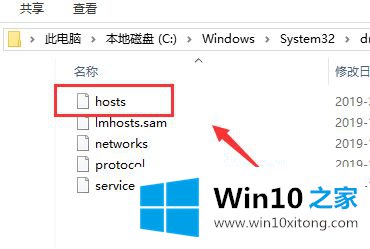
6、右键单击hosts选择打开方式;
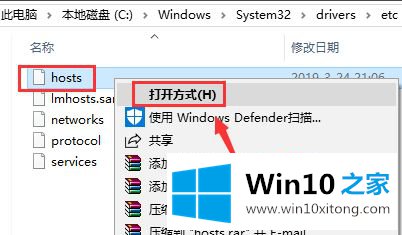
7、进入打开方式选择记事本,点击确定;
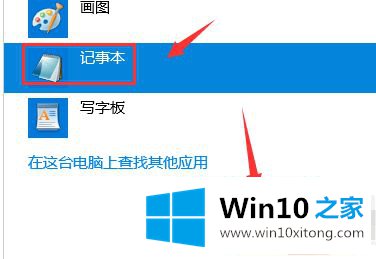
8、在hosts文件结尾加入以下代码,
127.0.0.1 hub5btmain.sandai.net
127.0.0.1 hub5emu.sandai.net
127.0.0.1 upgrade.xl9.xunlei.com
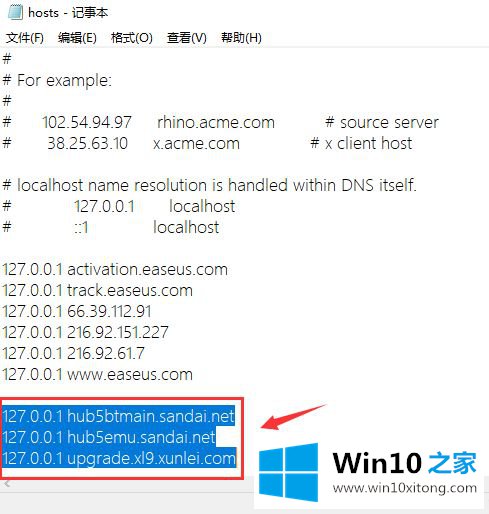
9、输入完成,点击hosts文件--保存后退出,重启迅雷即可,如下图所示
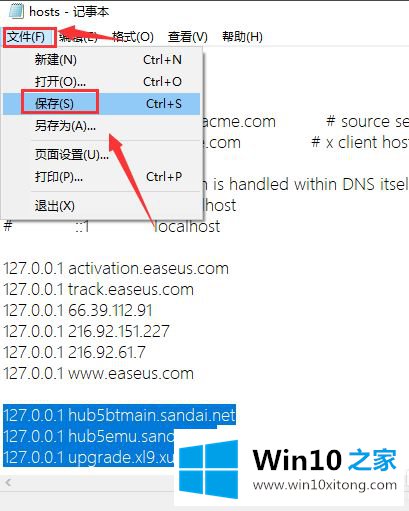
以上就是win10系统下迅雷下载提示任务包含违规内容无法下载的详细操作步骤,有遇到一样情况的用户们可以采取上面的方法来解决吧。
如果你也遇到了win10系统下迅雷下载提示任务包含违规内容无法下载的问题,就可以按照上面的办法来解决了。还没有解决的网友们可以给小编留言,小编会帮助你们处理这个问题的。
下一篇:没有了