
时间:2019-03-18 12:53:24 来源:www.win10xitong.com 作者:win10
1.第一步进入win10系统桌面,鼠标右边的键桌面左下角的起初按下钮,在显示出的项目中点击运列栏目打开。
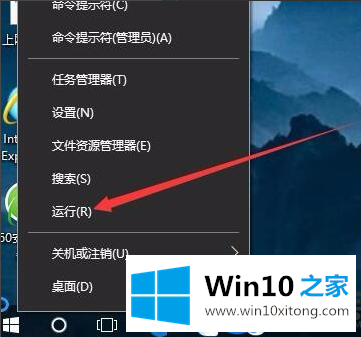
win10开机密码载图1
2.在打开的运列窗口中输入Control Userpasswords2命令,接下来单击确定按下钮,进入下一步。
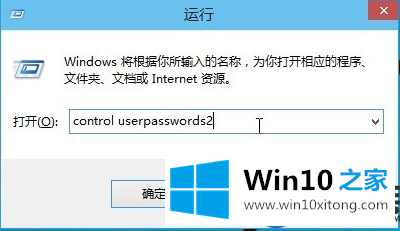
win10撤除开机密码载图2
3.在他显示出的用户账户项目中将“要使用本计算机,用户必须输入用户名和密码”上述的勾勾删除,接下来单击应用按下钮,进入下一步。
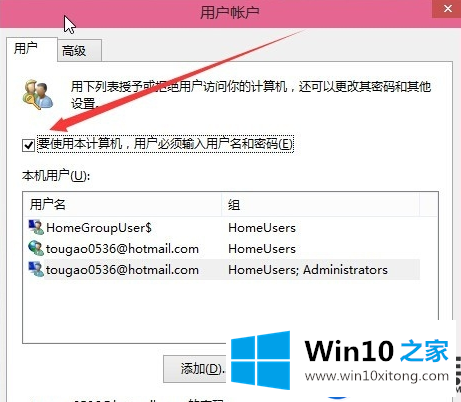
win10开机密码载图3
4.在显示出的自动开启项目中输入win10系统的用户名和密码,单击确定即可。
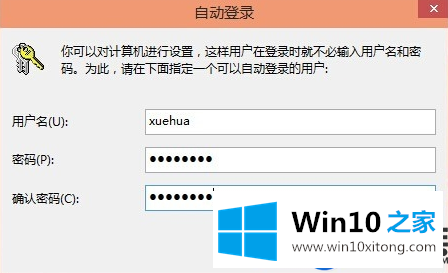
开机密码载图4
5.同时重新启动电脑开启的时候就不需要输入开机密码了。
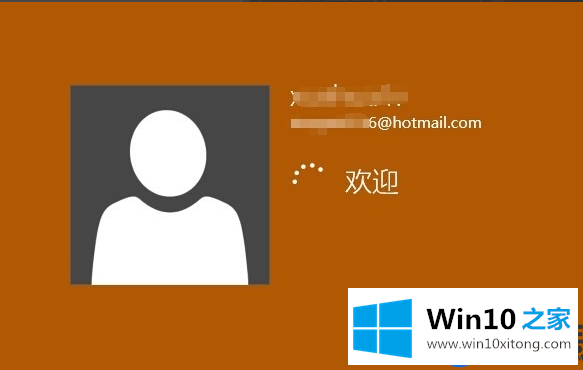
撤除开机密码载图5
上面的办法大家所有学会了吗?不知道怎么关闭Win10开机密码的用户,按下照上面办法一步一步来就可以撤除了。想学习另一个Win10系统的日常操作,关注win10系统就可以学习到了。