
时间:2020-06-22 03:46:08 来源:www.win10xitong.com 作者:win10
我们在操作电脑系统的过程中可能就会遇到win10系统加上机械硬盘后启动很慢怎么修复的问题,我们通过调查发现不少用户都碰到了win10系统加上机械硬盘后启动很慢怎么修复的问题,要是想自己学习学习解决win10系统加上机械硬盘后启动很慢怎么修复的方法,也是可以的,按照这个步骤去处理就行了:1、开机后,要么是字符界面停留太久,要么是一直停在品牌Logo,这种情况有不少人碰到过吧?这种情况就是因为自检耽误了时间。在BIOS的启动BOOT选项里,有一项Quick Boot,小编推荐修改为“Enabled”,这项其实就是让BIOS“忽略”部分自检项,能够有效降低开机时间;2、然后就是同页面下的启动项设置,下图第一项“Primary Boot Sequence”就是就简简单单的解决了。刚才没看明白不要紧,今天小编就会专门来讲解win10系统加上机械硬盘后启动很慢怎么修复的详尽处理手法。
具体方法:
1、开机后,要么是字符界面停留太久,要么是一直停在品牌Logo,这种情况有不少人碰到过吧?这种情况就是因为自检耽误了时间。在BIOS的启动BOOT选项里,有一项Quick Boot,小编推荐修改为“Enabled”,这项其实就是让BIOS“忽略”部分自检项,能够有效降低开机时间;
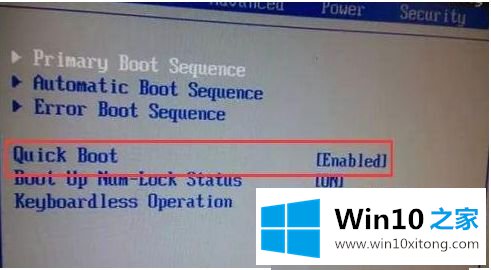
2、然后就是同页面下的启动项设置,下图第一项“Primary Boot Sequence”就是;
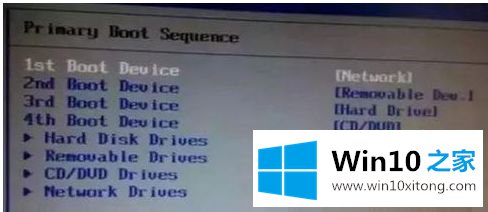
3、当然,这样的做法理论上会牺牲电脑的稳定性,得失之间还需要小伙伴们自行决定了。除了开启FAST BOOT外,启动顺序的设置也很重要,切记不要把网卡作为第一启动项,这样的设置会导致BIOS长时间停留在网卡检测局域网启动上,耗时是所有启动方式里最长的(需要较长时间检测局域网)。对于支持UEFI的,可以选择将首要启动项变更为“Windows Boot Manager XXX”,如果硬盘是GPT模式,就可以自动判断使用UEFI方式启动,速度会更快一点。 PS:如果是预装Win10的电脑,购买后无需修改,即为此设置~
解决了这些自检部分的问题,接下来就到了启动的时候,有些小伙伴会发现自己电脑总是在启动时自检磁盘,每次只要不手动按键跳过,就要经历冗长的磁盘检测时间。发生这种情况,通常都是非正常关机引起的,很多人习惯使用完电脑直接按关机键进行关机,有些甚至按主机关机按钮强制关机,这样关机快但对电脑损害极大,同时下次开机会非常慢。
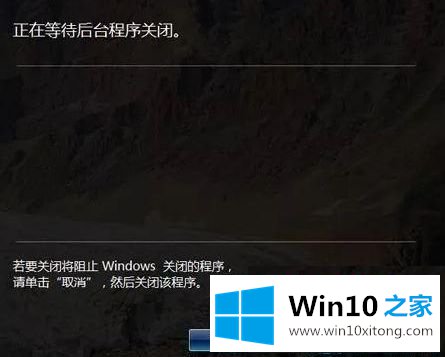
所以大家关机的时候切记不要太急,正常关闭所有在用的程序(关闭不了的使用进程管理器进行关闭)然后再进行关机操作。另外极端情况就是磁盘出现了坏道,如果遇到了不妨在进入系统后运行磁盘检测看看情况。还有,如果内存比较小,这个启动过程也会变得更长。
优化开机启动项 进入系统后,加载程序的时间会特别长,是不是很多人都有遇到过呢?这主要是因为电脑进入系统后需要加载的程序太多了,这会极大的拖慢开机速度。在开始菜单点击运行输入msconfig/或者WIn+R启动运行,输入msconfig命令,这里可以查看下启动的项目,取消一些完全可以手动启动的程序以提升开机速度。(注意,Win10系统请在任务管理器中管理启动项,按住 Ctrl + Shift + Esc 可进入系统管理器。)
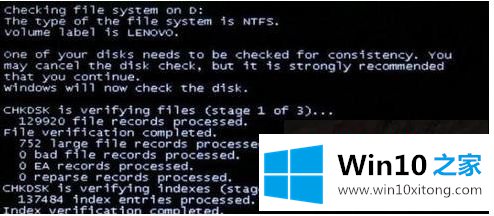
还有一个特别容易忽略掉的问题——桌面文件太多!电脑开机后,桌面上的文件,都是需要开机读取的,当桌面文件和图标太多的时候,一样会影响系统启动。所以,尽量少把各种文件都放在桌面,养成定期清洁桌面的习惯,把数据文件都放在非系统盘,这样也能够提高加载速度。
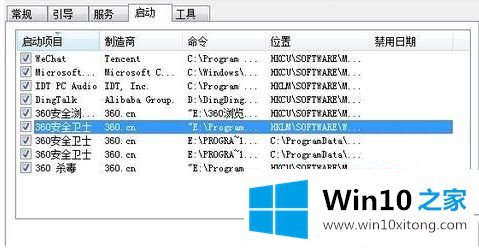
上述就是ssd硬盘win10系统加上机械硬盘后启动很慢修复方法了,希望能够帮助到大家。
这篇关于win10系统加上机械硬盘后启动很慢怎么修复问题的教程到这里就告一段落了,大家伙都解决问题了吗?相信这篇文章可以帮助到大家,谢谢。