
时间:2021-07-09 10:46:49 来源:www.win10xitong.com 作者:win10
之前小编也写过关于Win10电脑很卡的教程,不知道大家是否还记得。而且我相信大部分网友都并不是电脑高手,都不知道该怎么解决Win10电脑很卡的问题。要是想自己来解决Win10电脑很卡的问题,小编直接给出操作步骤:1、右键点击此电脑——选择管理——进入计算机管理。2、左侧的菜单选择服务——在右侧找到“HomeGroup Listener”和“HomeGroup Provider”两个服务就解决了。Win10电脑很卡到底该怎么办,我们下面一起来彻底的学习一边它的完全解决步骤。
操作方法:
首先,关闭家庭组(以便大大减少硬盘占用)
1.右键单击这台电脑——,并选择管理——进入计算机管理。
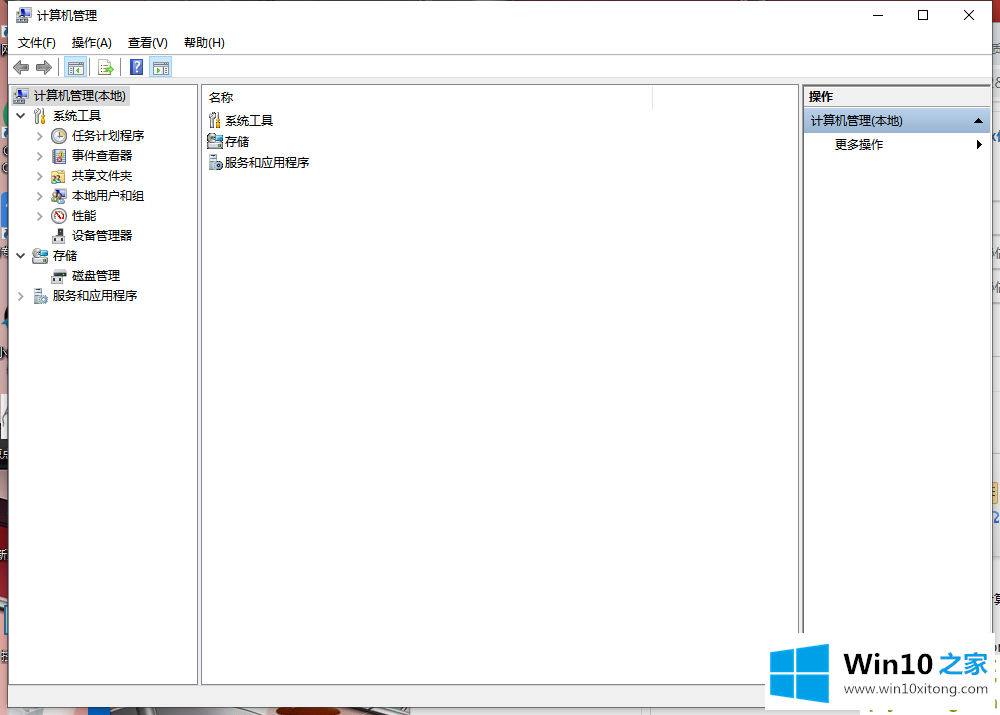
2.左侧菜单选择服务——在右侧找到两个服务,“家庭组侦听器”和“家庭组提供者”。
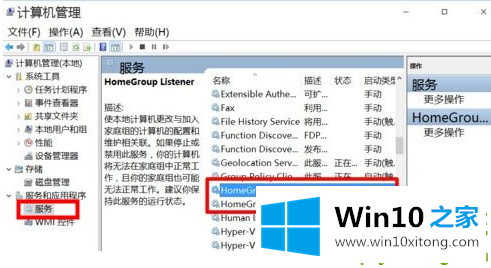
3.右键单击属性——,将启动类型更改为禁用。
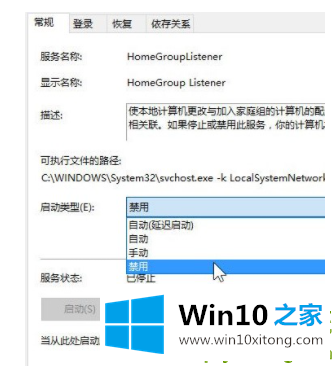
其次,卸载无用的应用程序
1.单击开始菜单——选择设置。
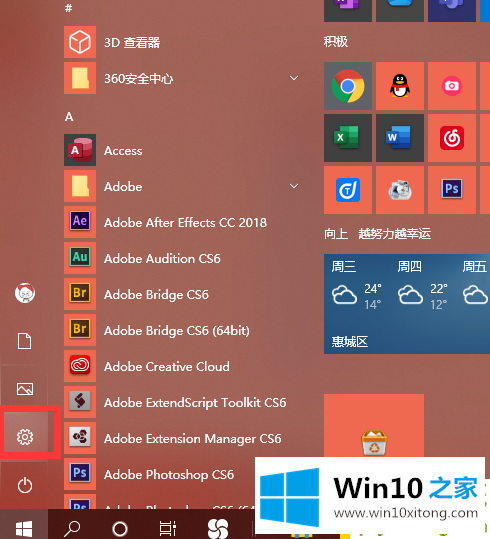
2.点击应用——选择应用和功能,可以删除一些不需要的应用。
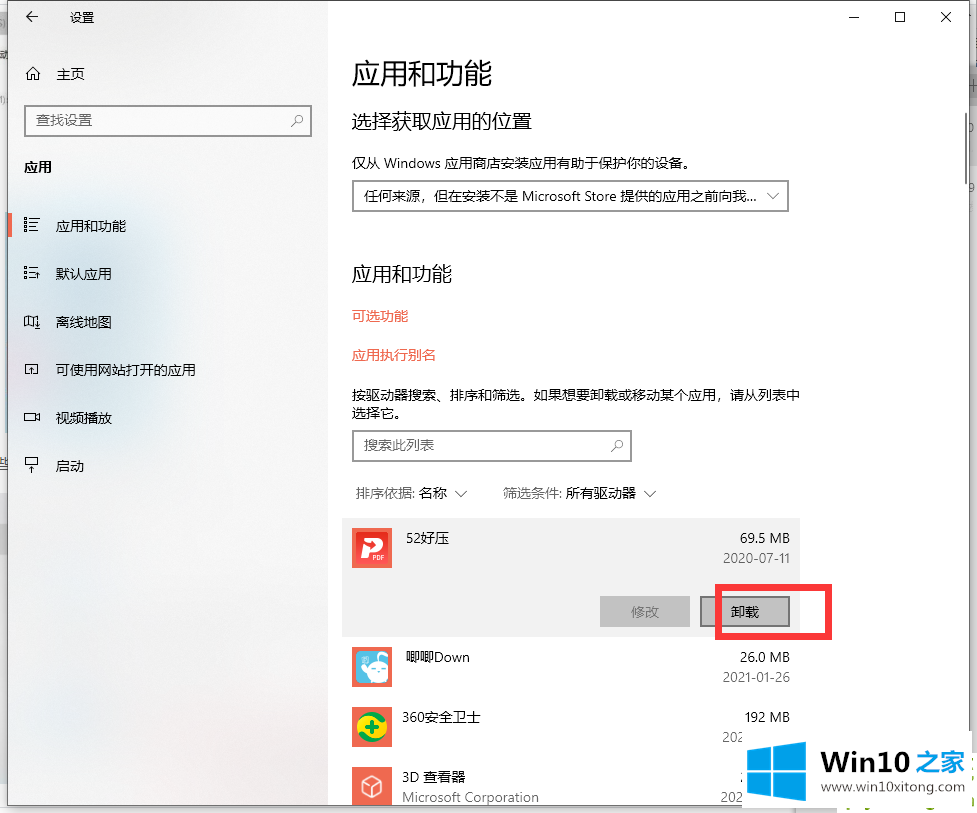
第三,关闭优化驱动器
1.双击这台电脑打开——,右键单击任意磁盘——选择属性。
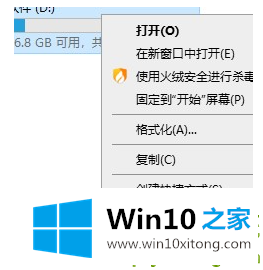
2.使用标签选择工具——单击优化。
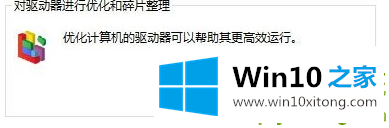
3.在计划优化中的——点处更改设置——,并取消选中该计划。
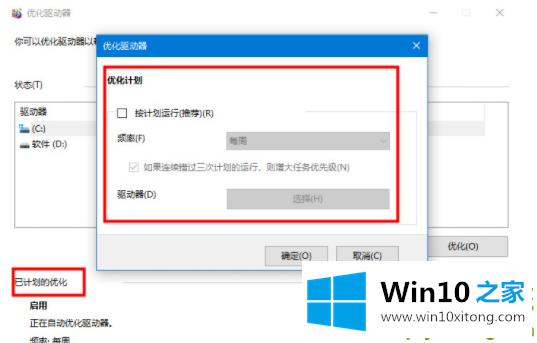
第四,禁用系统保护
1.右键单击这台电脑——,选择属性——,然后选择左侧的系统保护。
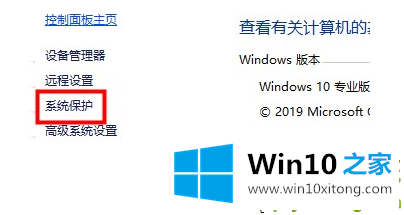
2.配置系统保护功能,并选择禁用。(如果已打开)。
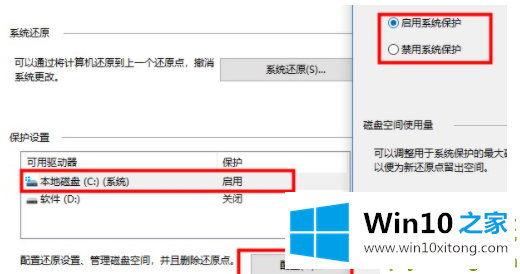
动词(verb的缩写)关闭IPV6服务(如果您的网络运营商没有分配IPV6地址)
1.右键单击这台电脑——选择管理——,在左侧菜单中找到IPHelper——选择服务——,右键单击选择属性。
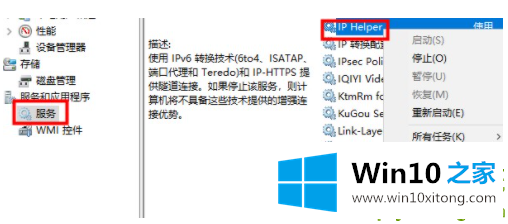
2.在打开的窗口中将启动类型更改为禁用。
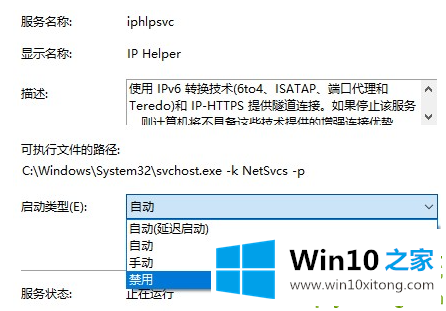
所以这就是win10最新版本必须做的所有系统优化。希望对你有帮助!
许多朋友都遇到了Win10电脑很卡的问题,只需要按照上面小编说的方法去做,就可以解决,今天的内容到这里就结束了,小编很乐意为大家分享win系统的相关知识。