
时间:2020-06-16 04:06:05 来源:www.win10xitong.com 作者:win10
总是看见有些用户遇到了win10电脑安装摄像头驱动时提示策略禁止安装此设备问题后就手足无措,见过win10电脑安装摄像头驱动时提示策略禁止安装此设备这样问题的用户其实不是很多,也就没有相关的解决经验。那我们自己要如何做呢?小编整理出了操作流程:1、在Windows10系统桌面,右键点击开始按钮,在弹出的菜单中选择“运行”菜单项。2、在打开的Windows运行窗口中,输入命令gpedit.msc,然后点击确定按钮就很轻松愉快的把这个问题搞定了。下面我们一起来看看非常详细的win10电脑安装摄像头驱动时提示策略禁止安装此设备的的详尽操作步骤。

具体步骤如下:
1、在Windows10系统桌面,右键点击开始按钮,在弹出的菜单中选择“运行”菜单项。
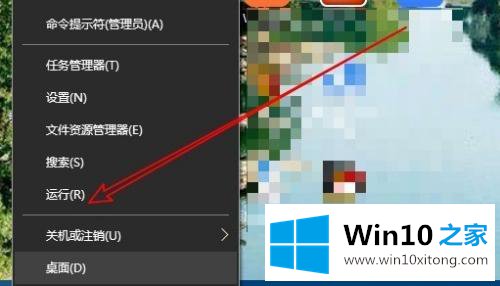
2、在打开的Windows运行窗口中,输入命令gpedit.msc,然后点击确定按钮。
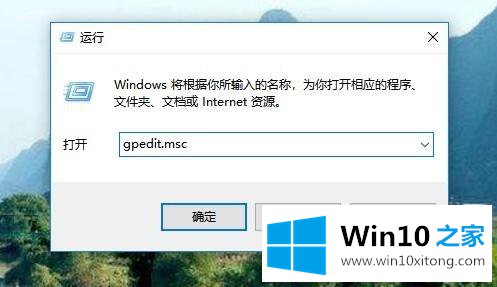
3、这时会打开本地组策略编辑器窗口,在窗口中依次点击“管理模板/系统”菜单项。
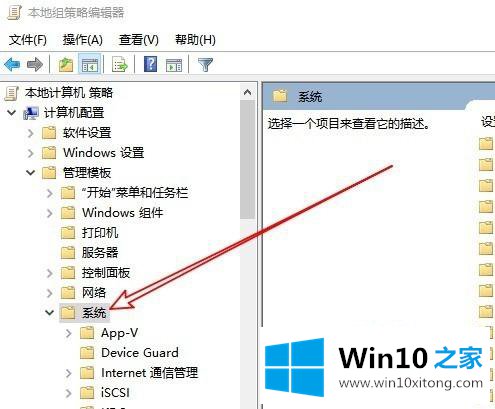
4、在展开的窗口中依次再点击“设备安装/设备安装限制”菜单项。
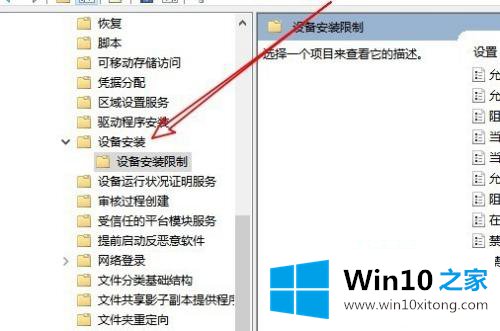
5、在右侧的窗口中找到“禁止安装未由其他策略设置描述的设备”设置项。
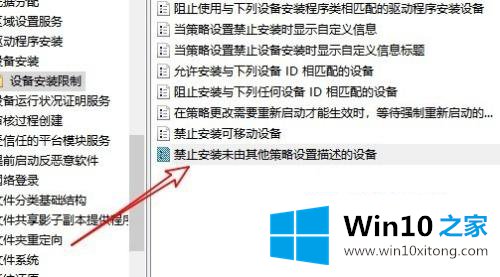
6、右键点击该设置项,在弹出菜单中选择“编辑”菜单项。
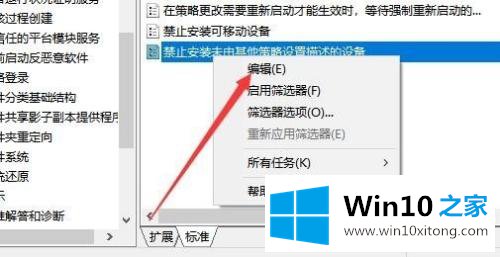
7、在打开的编辑窗口中,我们选中“未配置”或是“已禁用”设置项,最后再点击确定按钮即可。这样再安装其他设备的时候,就不会再出现上面的提示了。
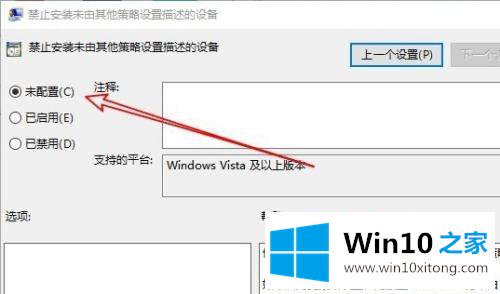
上述给大家介绍的就是win10电脑安装摄像头驱动时提示策略禁止安装此设备的解决教程,有碰到相同情况的用户们可以参考上面的方法来解决吧。
win10电脑安装摄像头驱动时提示策略禁止安装此设备的详尽操作步骤的全部内容到这里就告一段落了,相信这篇文章可以帮助到大家,谢谢。