
时间:2021-01-08 01:34:40 来源:www.win10xitong.com 作者:win10
总是看见有些用户遇到了win10系统中影子系统卸载不了问题后就手足无措,要是您平时不是很喜欢折腾系统的话,面对win10系统中影子系统卸载不了这样的问题肯定就不知道该怎么解决了。如果你想自己来面对win10系统中影子系统卸载不了的情况,小编这里提供一个解决思路:1.首先,在卸载影子系统之前不能使用影子模式,必须将软件完全退出2.之后将电脑进行重启,在开机的时候按下F8快捷键,打开高级启选项菜单就行了。接下去我们就配合上图片,来给大家说一下win10系统中影子系统卸载不了的操作方式。
小编推荐下载:win10纯净版
具体解决方案如下:
1.首先,在卸载影子系统之前不能使用影子模式,必须完全退出软件
2.之后,重启电脑,开机时按F8快捷键打开高级启动选项菜单
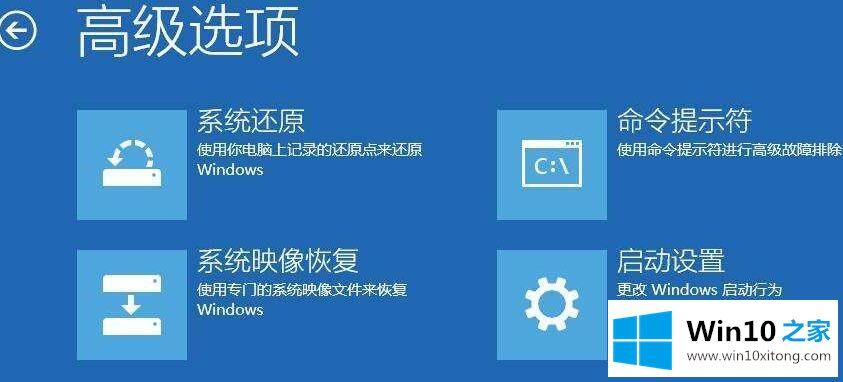
3.在打开的高级选项页面中找到并返回到操作系统选择菜单,然后进入查看以下内容:
microsoft windows xp professional单一阴影模式'/noexecute=optin/fast detect/shadow system;
Microsoft windows XP professional '/noexecute=optin/fast detect;
microsoft windows xp professional的全阴影模式'/noexecute=optin/fast detect/shadow all;
4.选择“微软Windows XP专业版”/NoExecute=optin/fastdetect”,然后按回车键;
5.您可以通过进入操作系统来卸载影子系统。
影子系统卸载不干净的解决方案:
1.进入系统的控制面板,点击“程序和功能”;
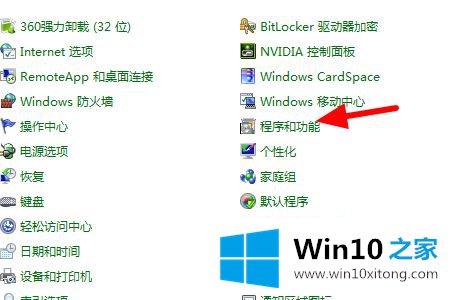
2.在打开的“程序与功能”中找到影子系统;
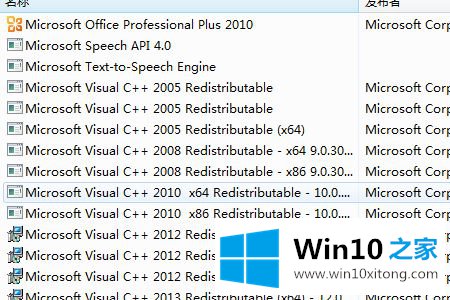
3.用鼠标右键选择影子系统,并在弹出列表中选择卸载,以完全卸载影子系统。
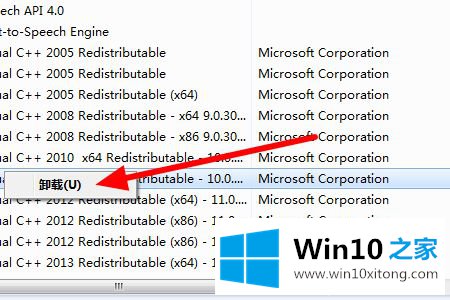
以上是win10系统无法卸载影子子系统的详细解决方案。如果遇到同样的情况,可以采取以上步骤解决。
今天的这篇教程就是详细的讲了win10系统中影子系统卸载不了的操作方式,我们非常感谢大家对我们网站的支持,谢谢。