
时间:2021-07-09 08:55:44 来源:www.win10xitong.com 作者:win10
我们在用win10系统遇到Win10电脑开机很慢的情况的时候,你会怎么处理呢?要是你的电脑技术没有达到一定的水平,可能就不能解决这个Win10电脑开机很慢的情况。如果你不想找专业的人士来解决Win10电脑开机很慢的问题,我们不妨来一起试试下面这个方法:1、按“win+r”组合键打开运行,输入命令“gpedit.msc”按回车键打开。2、依次展开“计算机配置—管理模板—系统—关机”下一步就很轻松愉快的把这个问题搞定了。Win10电脑开机很慢到底该怎么办,我们下面一起来彻底的学习一边它的具体操作步骤。
推荐系统下载:win10专业版
操作方法:
方法1:
1.按“win r”组合键开始运行,输入命令“gpedit.msc”并按回车键开始。
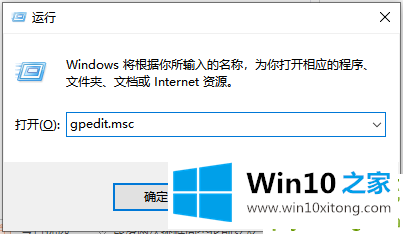
2.依次展开“计算机配置-管理模板-系统-关机”的下一步。
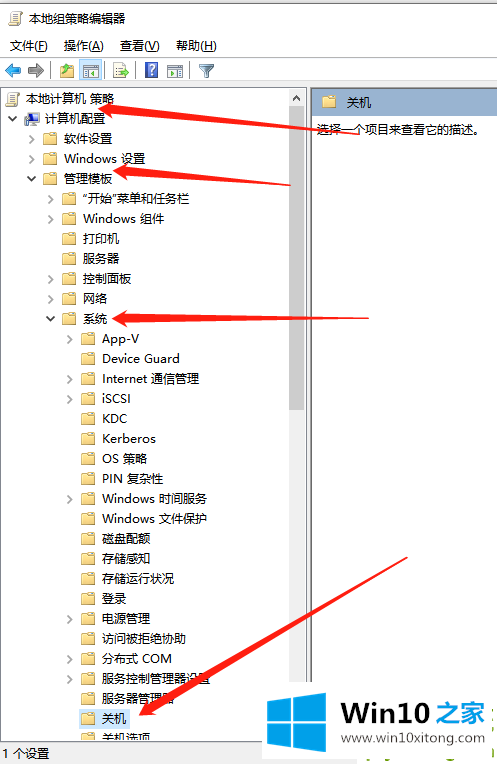
3.双击打开“需要快速启动”的下一步。
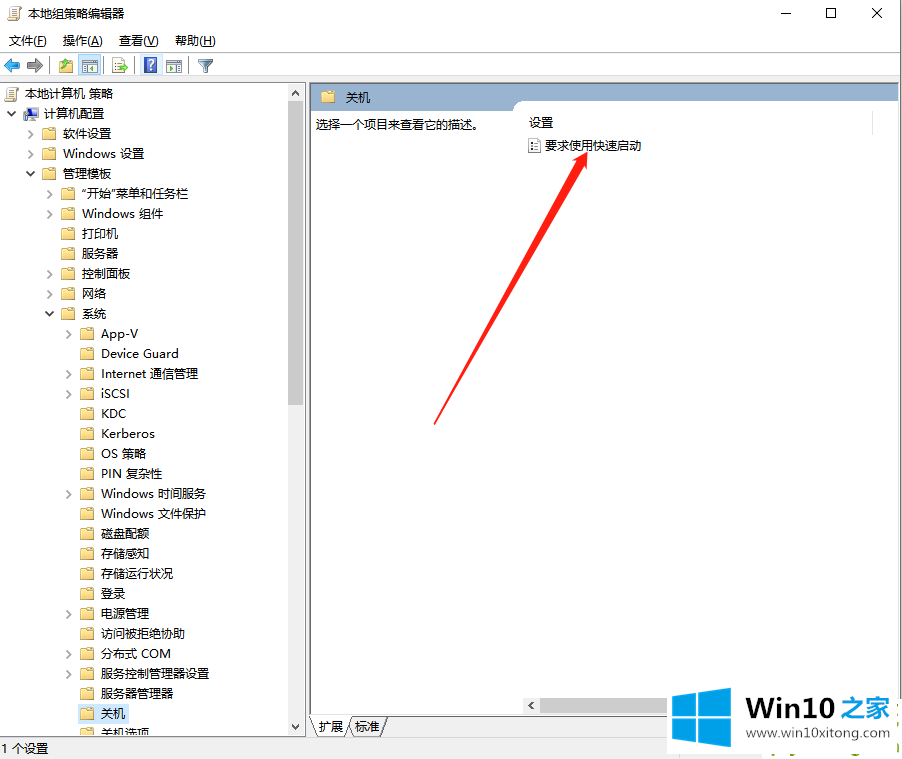
4.选择“已启用”,然后单击“应用-确定”重新启动计算机。
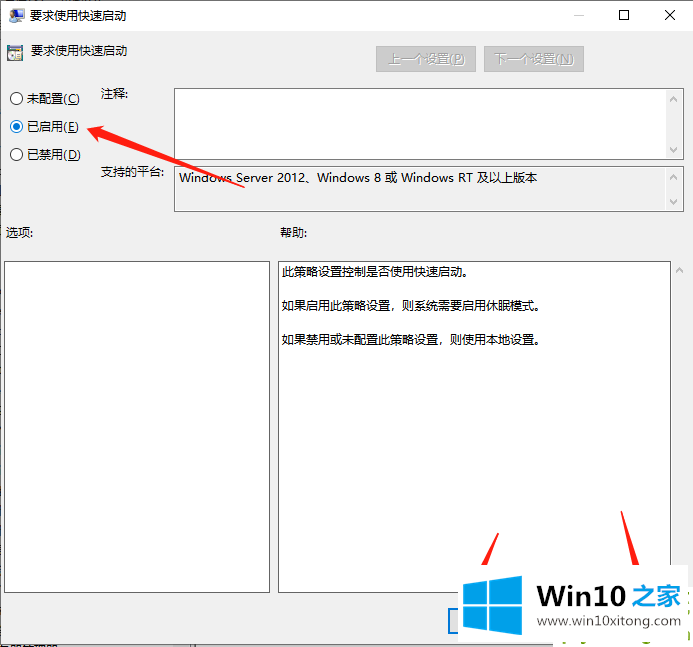
方法2:
1.首先,双击打开控制面板。
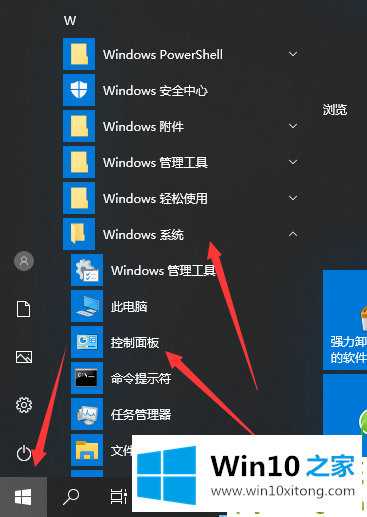
2.将查看模式改为“小图标”,点击“电源选项”进入。
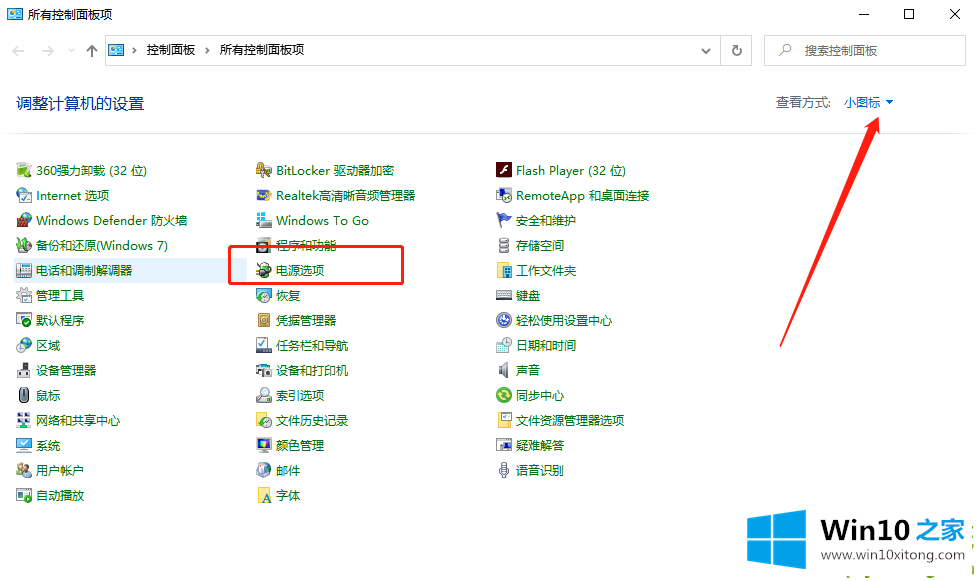
3.点击界面左上角的“选择电源按钮功能”。
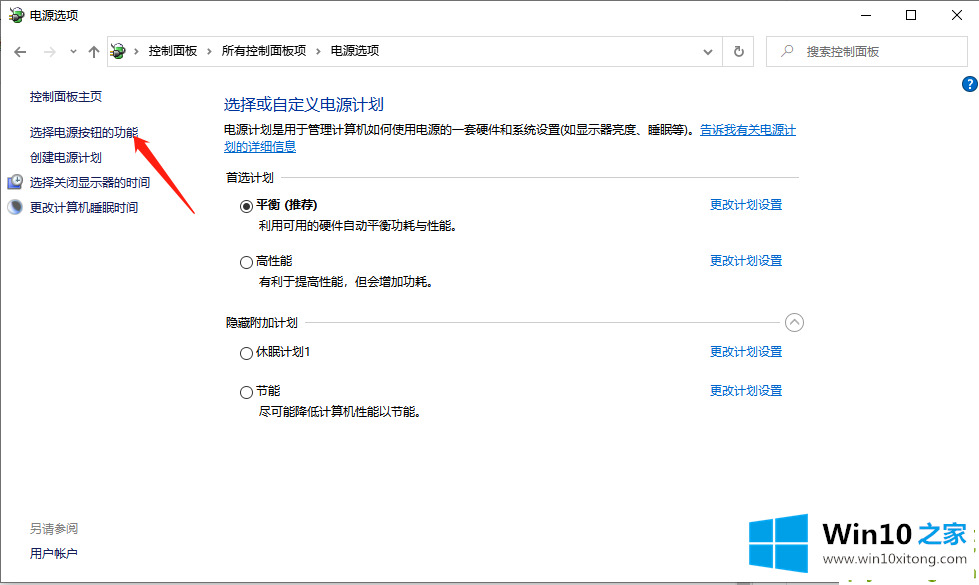
4.接下来单击“更改当前不可用的设置”。
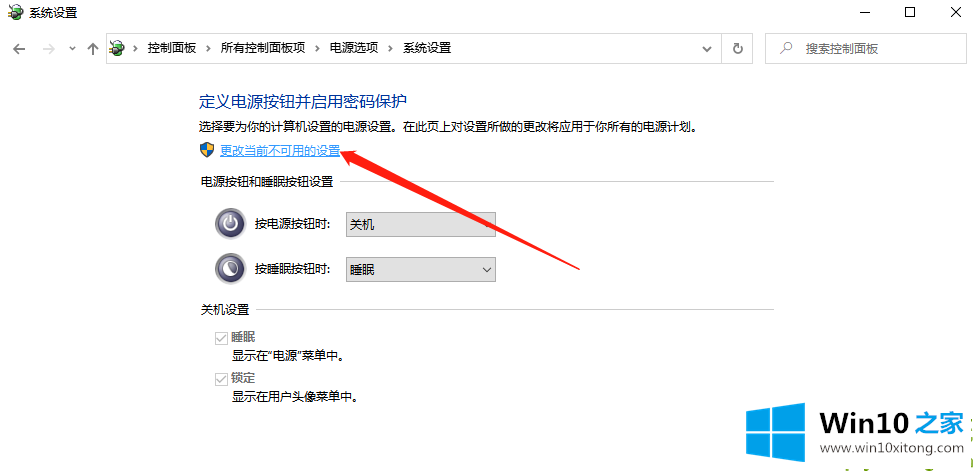
5.选中“启用快速启动”,点击“保存更改”,然后重启电脑看一看。
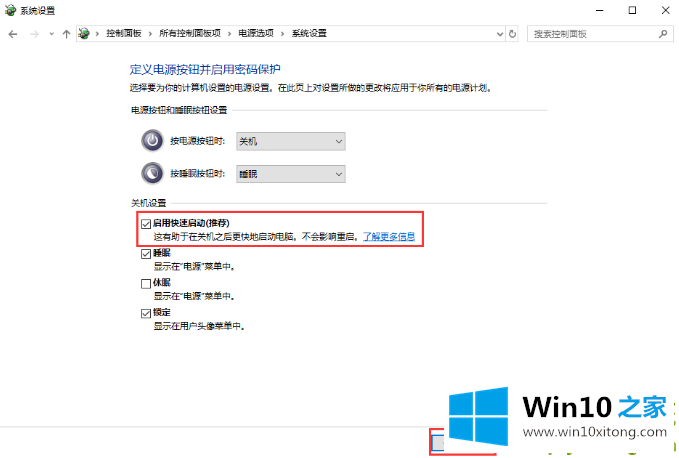
以上是win10启动慢的原因及解决方法,希望对大家有所帮助。
有关Win10电脑开机很慢的情况小编在以上的文章中就描述得很明白,只要一步一步操作,大家都能处理。小编今天非常感谢各位对本站的支持,谢谢。