
时间:2020-10-12 14:11:55 来源:www.win10xitong.com 作者:win10
工作当中常常会使用电脑系统,如果遇到了win10如何降低笔记本功耗问题的时候大家会怎么样处理呢?win10如何降低笔记本功耗问题对于很多新手来说就不太容易自己解决,大部分时候都会去求助别人,那有没有办法能处理这个win10如何降低笔记本功耗的情况呢?肯定是行的,我们只需要参考这个操作方法:1、在笔记本右下角点击电池图标,可以设置电池为节电模式。2、另外还可以通过降低亮度来降低功耗即可很轻松的完成了。下面的文章就是彻头彻尾讲解win10如何降低笔记本功耗的具体处理举措。
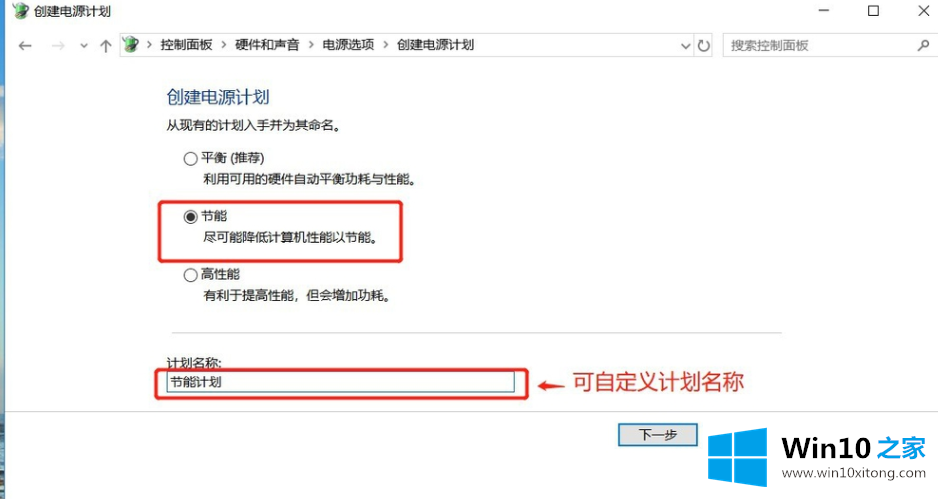
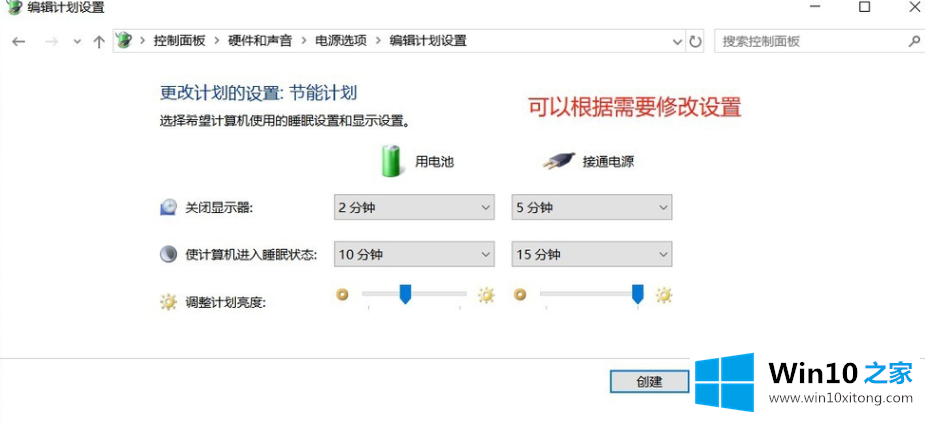
3、创建完节能电源计划后,就会默认选中自定义的计划。
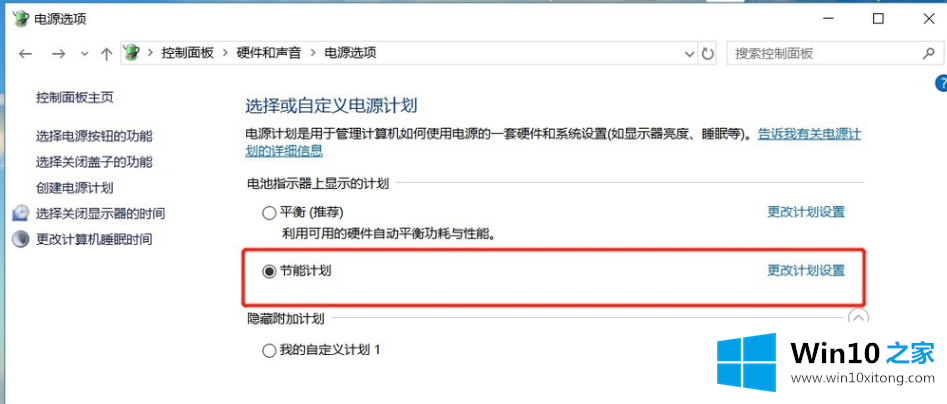
四、调整笔记本的性能
降低功耗还可以通过设置Win10的性能。
1、在此电脑右键选择属性。
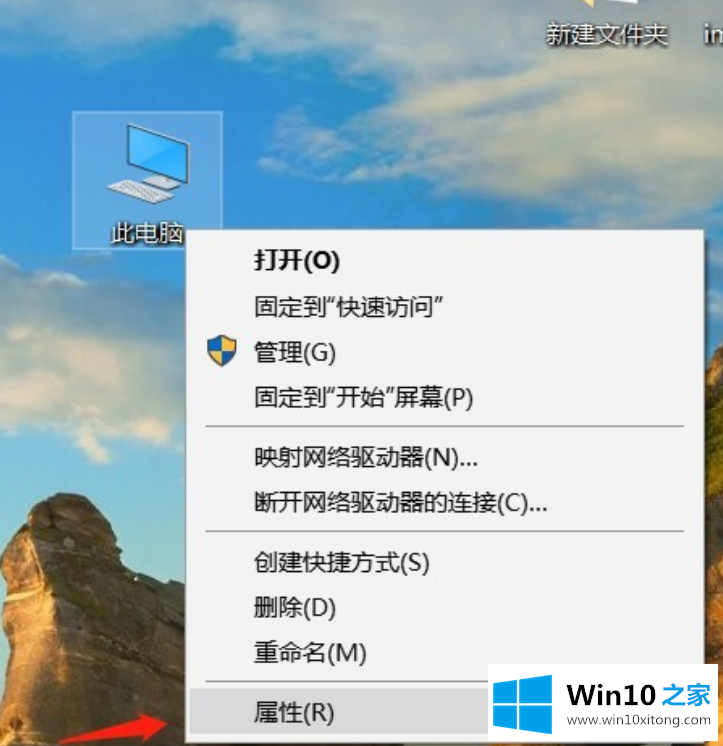
2、接着在弹出的窗口选择高级系统设置。
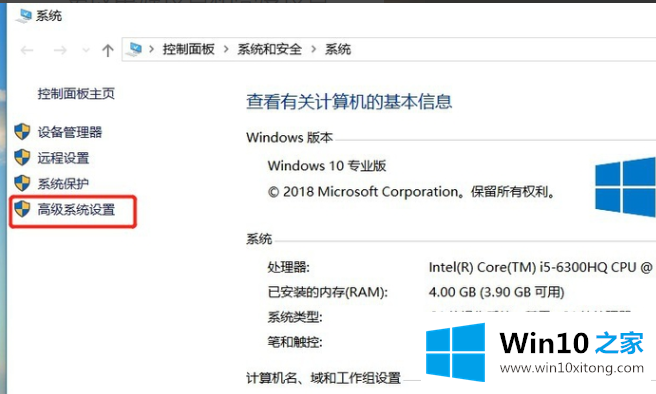
3、然后点击系统属性中性能的设置按钮。
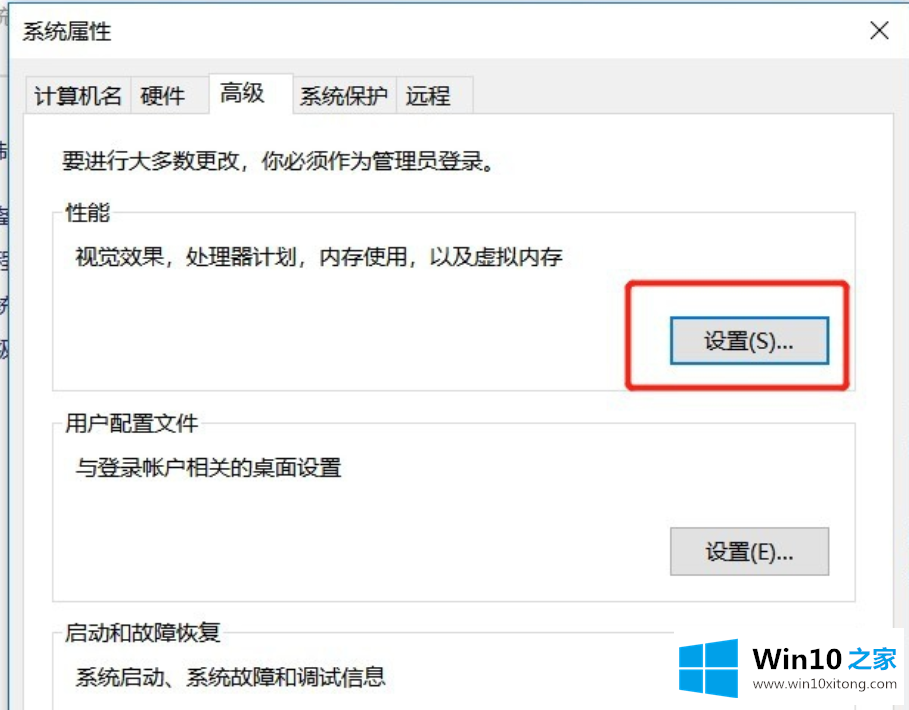
4、在弹出的对话框选择保留一部分视觉效果即可。
如图我只勾选了三项。选好后再一路点击确定按钮返回就可以了。
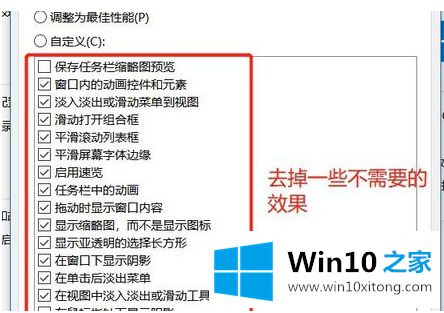
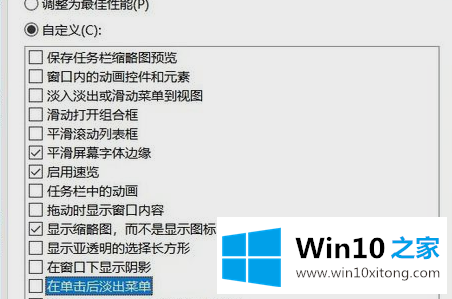
以上就是降低笔记本电脑功耗的方法啦,希望能帮助到你
好了,关于win10如何降低笔记本功耗的具体处理举措就是上面的内容了。要是你对这个问题还有疑问,欢迎给本站留言,我们将继续协助你处理这个问题。