
时间:2021-03-11 01:34:22 来源:www.win10xitong.com 作者:win10
很多网友在用win10系统进行工作的时候,遇到了win10系统安装失败的问题,要是你的电脑知识不够丰富,那面对win10系统安装失败的问题就不知道怎么办了。要是你想自动动手来解决这个win10系统安装失败的问题,只需要按照这个流程:1、敲击键盘上的"Windows+X"快捷键,系统会打开命令提示符管理员,之后所示,输入"net stop wuauserv"。2、接下来打开C:\Windows,将"SoftwareDistribution"文件夹重命名为"SDold"就可以彻底解决了。如果你想要知道如何具体处理话,那就和小编一起来看看下面的修复步骤。
1.点击键盘上的‘Windows X’快捷键,系统会打开管理员命令提示符,然后输入‘net stop wuauserve’如下图所示。
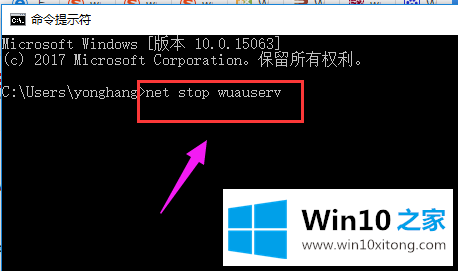
win10系统安装故障图解决方案-1
2.接下来,打开C:\Windows并将“软件分发”文件夹重命名为“旧”。
3.接下来,再次点击键盘上的‘Windows X’组合键,系统会打开管理员的命令提示符。然后,如下图所示,输入‘net start wuauserve’。
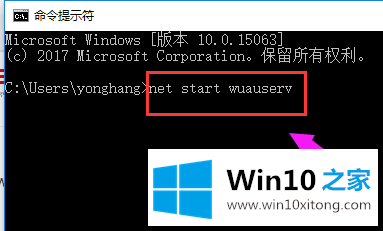
win10系统安装故障图解决方案-2
4.然后单击下载并再次安装更新。
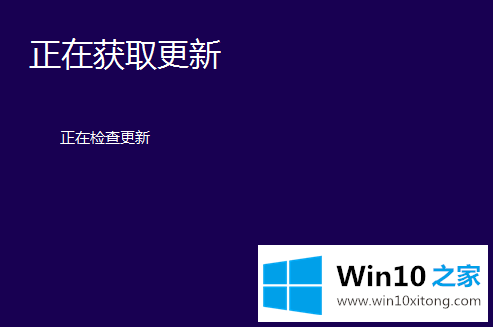
win10系统安装故障图解决方案-3
5.选择安装系统后,请单击下面的“更改要保留的内容”。
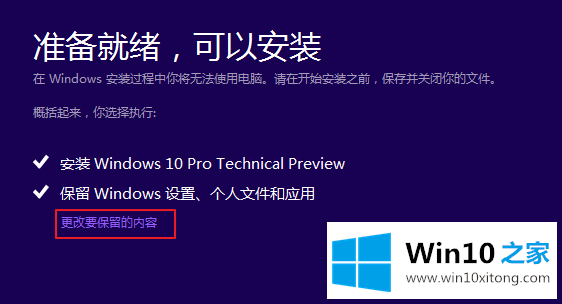
win10系统安装故障图解决方案-4
6.选择“不保留任何内容”,所有c盘将被重置。
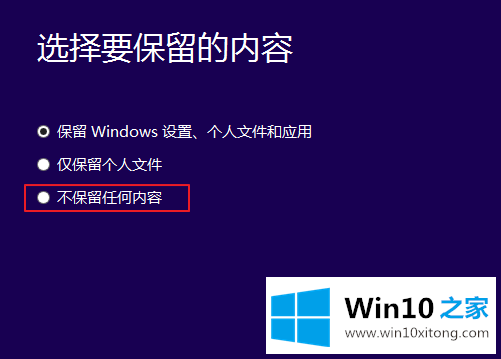
win10系统安装故障图解决方案-5
7.然后点击‘下一步’,耐心等待测试,开始正式安装。一般中间中断的问题都可以解决。

win10系统安装故障图解决方案-6
这是Win10 Home边肖通过在命令提示符下执行相关操作来解决Win10系统安装失败的方法。如果你的电脑也出现了这个问题,可以来Win10 Home官网看看边肖的教程。
相关教程:
win7系统如何用硬盘重装系统
win10重装系统后如何解决系统设置问题
如何重新安装win10专业操作系统
win10系统安装失败的修复步骤在上面的文章中就已经说得非常详细了哦,大家都学会了上面的方法吗?我们欢迎各位继续关注本站,后面还会有更多相关windows知识分享给大家。