
时间:2020-10-27 11:31:05 来源:www.win10xitong.com 作者:win10
有网友说他的电脑总是爱出一些怪问题,这不就出现了Win10关闭Windows Ink工作区,我们经过一些访问发现其实很多用户都遇到了Win10关闭Windows Ink工作区的问题,要是你也碰到了这个问题该怎么办呢?我们其实可以参考一下这个方法来处理:1、按 Win + R 组合键,打开运行,并输入:regedit 命令,确定或回车,可以快速打开注册表编辑器;2、注册表编辑器窗口中,依次展开到:HKEY_LOCAL_MACHINE\SOFTWARE\Policies\Microsoft就可以很轻松的处理了。接下来,我们就和小编共同来一步一步看看Win10关闭Windows Ink工作区的详细解决技巧。
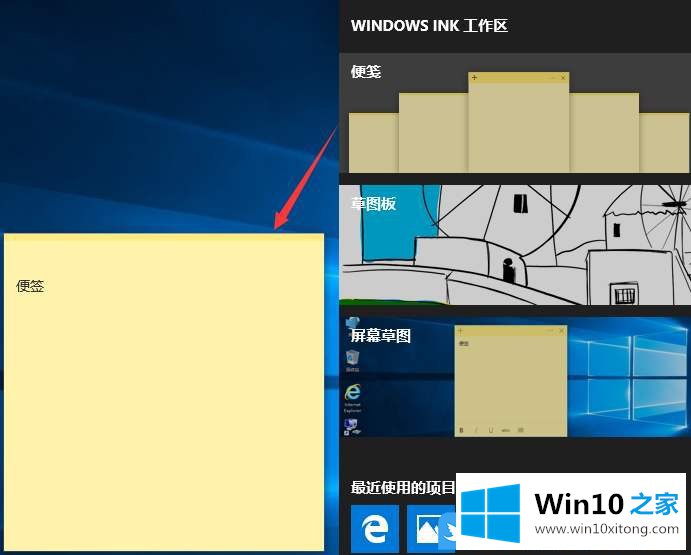
方法/步骤:
1、按 Win + R 组合键,打开运行,并输入:regedit 命令,确定或回车,可以快速打开注册表编辑器;
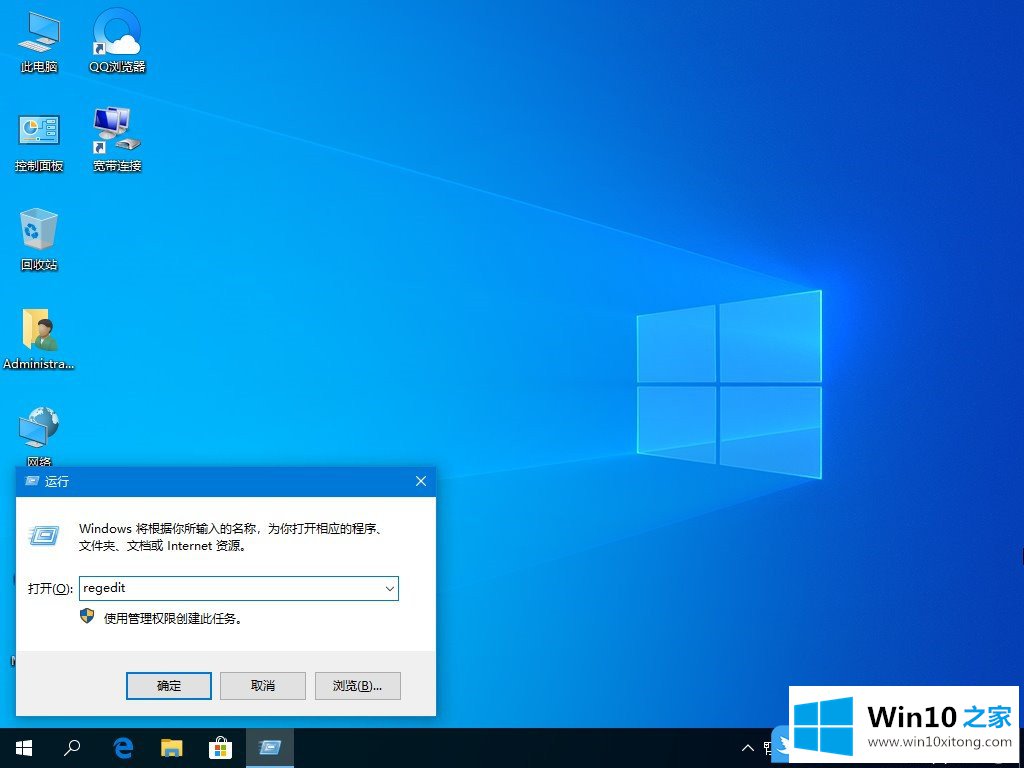
2、注册表编辑器窗口中,依次展开到:HKEY_LOCAL_MACHINE\SOFTWARE\Policies\Microsoft
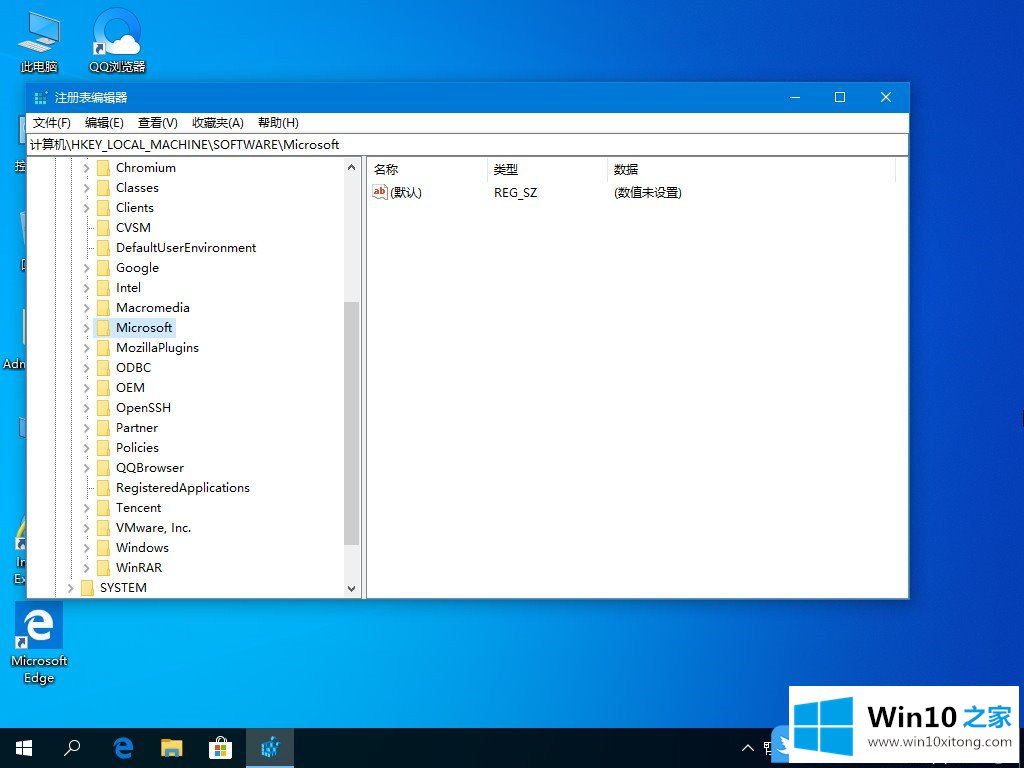
3、右键点击 Microsoft 注册表项,在打开的菜单项中,选择新建 WindowsInkWorkspace 项
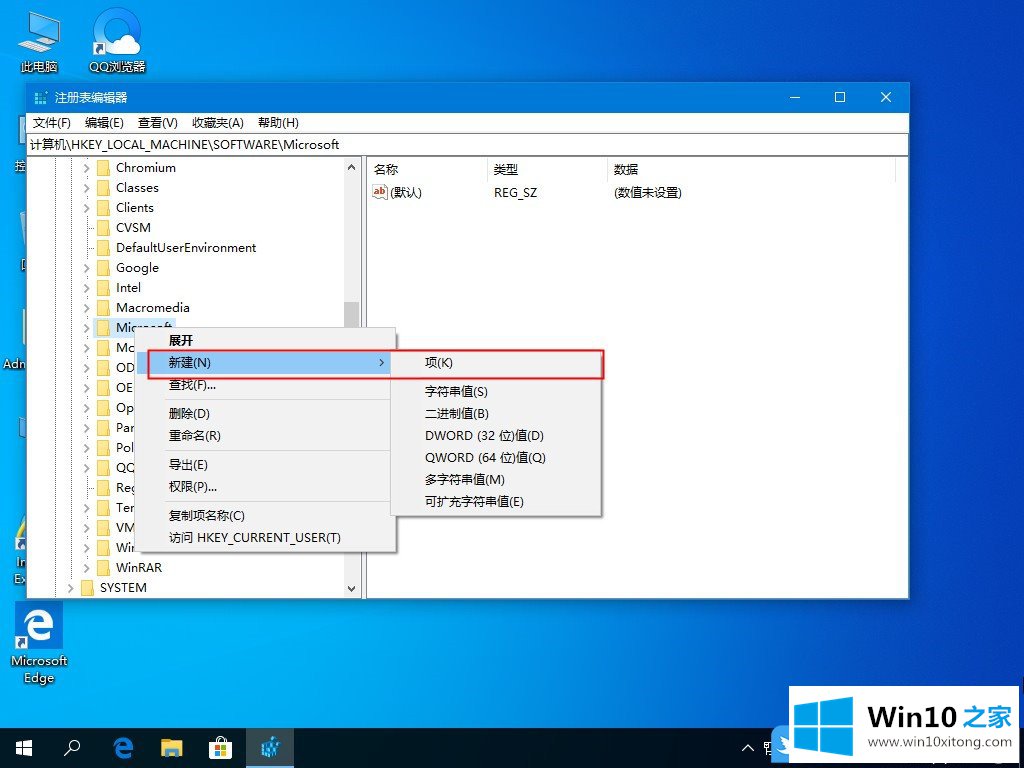
4、左侧点击WindowsInkWorkspace,右侧点击右键,在打开的菜单项中,选择新建 DWORD (32 位)值(D),并且命名为 AllowWindowsInkWorkspace;
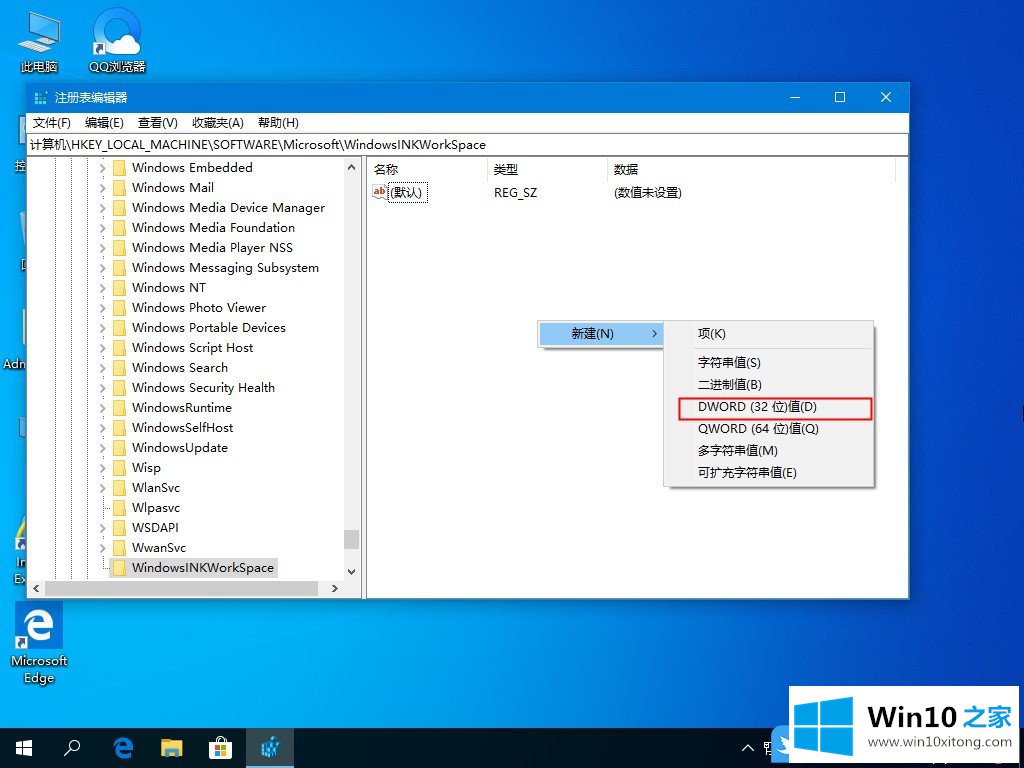
5、最后将 AllowWindowsInkWorkspace 的数值数据,修改为 0 ,点击确定并重启设备就可以了;
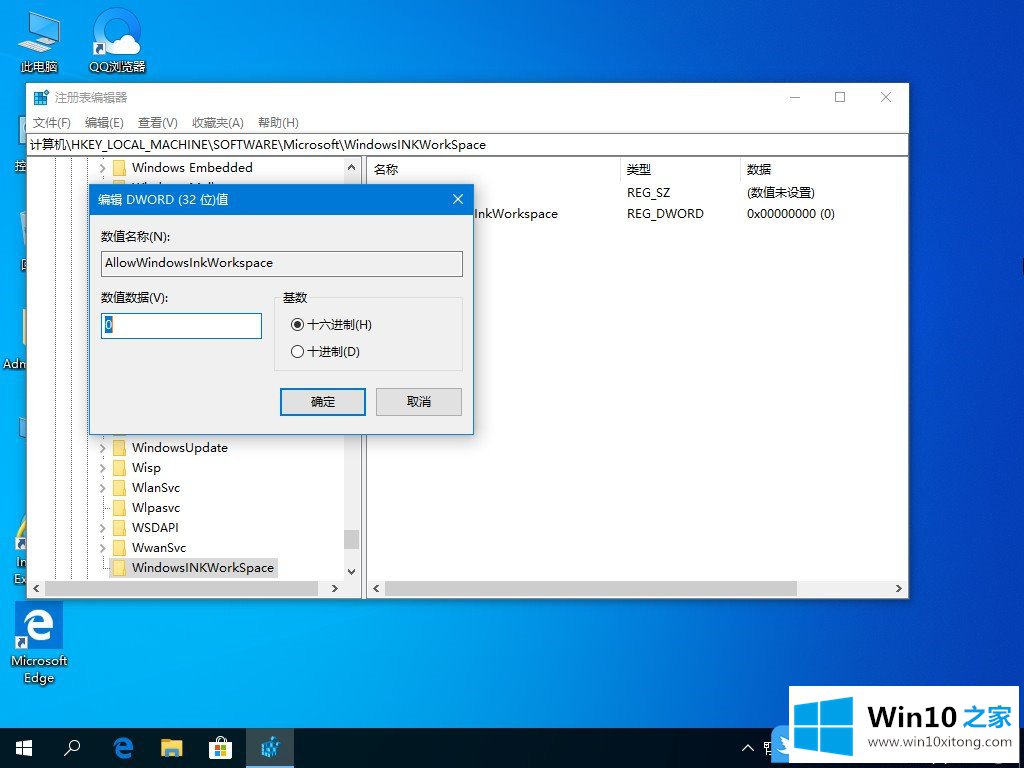
以上就是Win10关闭Windows Ink工作区|Win10注册表禁用Ink工作区文章。
以上的内容主要说的就是Win10关闭Windows Ink工作区的详细解决技巧,本期的内容就结束了,各位,我们下一次再见。