
时间:2021-07-01 02:19:37 来源:www.win10xitong.com 作者:win10
小编在电脑维修店碰到一位用户抱着他的电脑去维修,他的操作系统遇到了win10更新程序安装失败的问题,估计还会有更多的网友以后也会遇到win10更新程序安装失败的问题,所以今天我们先来分析分析,如果你想让自己的电脑水平有所提高,那这次就来尝试自己手动解决一下吧。我们完全可以按照这个过程:1.在Windows10系统,在打开系统更新界面,提示需要重新启动,但是重新启动后,还是无法安装。2.我们可以右键点击Windows10左下角的开始按钮,在弹出菜单中选择“运行”菜单项就轻而易举的解决好了。以下内容图文并茂的教你win10更新程序安装失败的具体操作手法。
今日小编推荐系统下载:雨林木风Win10纯净版
具体方法:
1.在Windows10系统中,当你打开系统更新界面时,系统会提示你需要重新启动,但是重新启动后仍然无法安装。
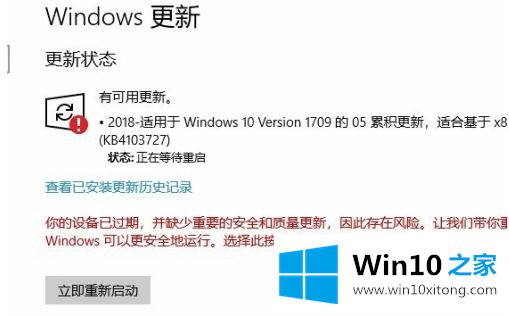
2.我们可以右键单击窗口10左下角的开始按钮,并在弹出菜单中选择“运行”菜单项。
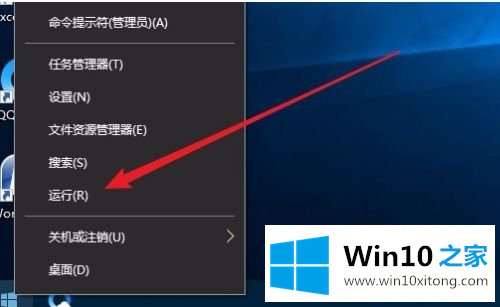
3.然后,在打开的窗口10运行窗口中,输入命令services.msc,然后单击确定运行程序。
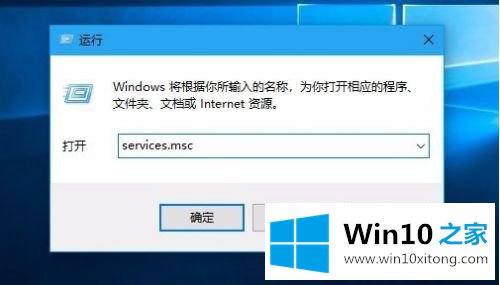
4.此时,将打开Windows10服务列表,在列表中会找到Windows Update服务项目,然后右键单击该服务项目,并在弹出菜单中选择“停止”菜单项。
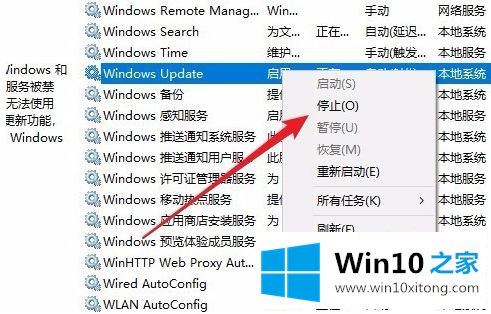
5.接下来,打开Windows资源管理器,找到文件夹C: \ Windows \软件分发。
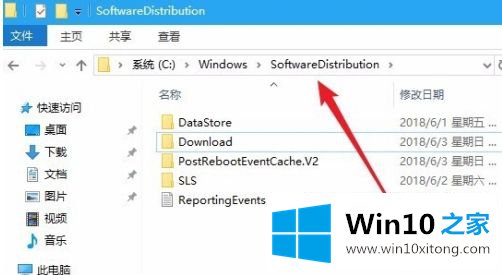
6.接下来,选择该文件夹中的“数据存储”和“下载”文件夹,然后右键单击这两个文件夹,并在弹出菜单中选择“删除”菜单项以删除这两个文件夹。
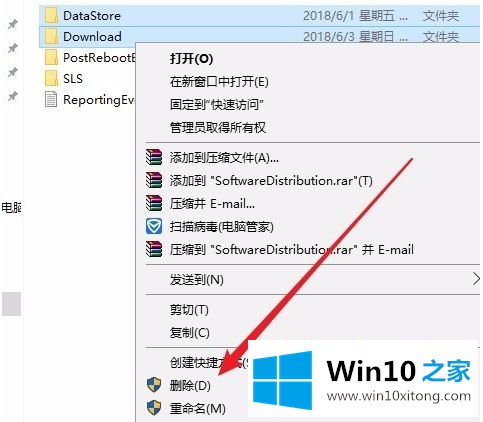
7.接下来,再次打开窗口服务窗口,右键单击窗口更新服务项目,并从弹出菜单中选择“开始”菜单项。
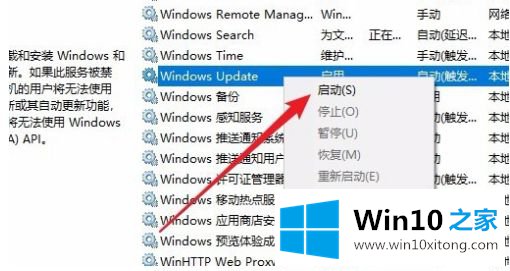
8.然后打开“窗口设置”窗口,单击窗口中的“更新和安全”图标。

9.如果你再次更新,你会发现你可以正常下载和安装新的补丁。

以上是如何处理win10更新器一直安装失败的问题。遇到同样问题的用户可以参考本文介绍的步骤进行修复,希望对大家有所帮助。
上面的内容就是说win10更新程序安装失败的具体操作手法,小编也是特意琢磨过的,我们很高兴能够在这里给大家分享电脑知识,谢谢各位。