
时间:2021-03-11 18:12:00 来源:www.win10xitong.com 作者:win10
今天有一位用户说他的电脑安装的是win10系统,在使用的过程中碰到了win10系统摄像头黑屏的情况,有一些电脑高手对这个win10系统摄像头黑屏的问题都束手无策。那我们要怎么面对这个win10系统摄像头黑屏的问题呢?大家跟着小编的步伐操作:1、右键点击win10系统桌面上的"此电脑"图标,选择"管理"。2、在打开的"计算机管理"页面,点击页面左侧的"设备管理器"这样这个问题就可以很简单的搞定了。接下来我们就和小编一起来看看win10系统摄像头黑屏到底该怎么处理的操作教程。
1.右键单击win10系统桌面上的“这台电脑”图标,然后选择“管理”。
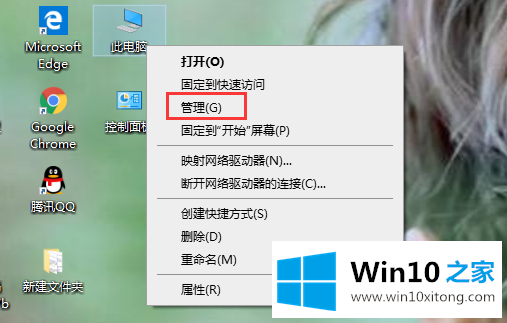
win10系统摄像头-1黑屏解决方案
2.在打开的“计算机管理”页面上,单击页面左侧的“设备管理器”。
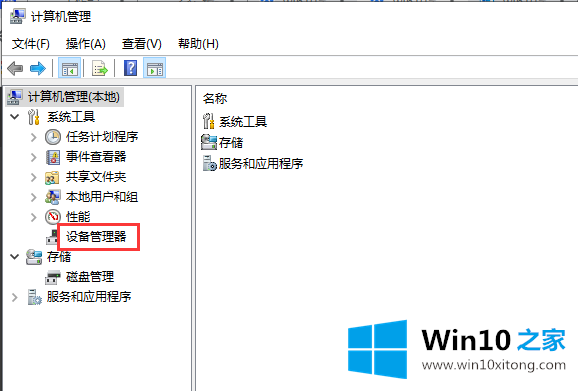
win10系统摄像头-2黑屏解决方案
3.单击展开“摄像机”,右键单击“驱动程序”,然后单击“属性”。
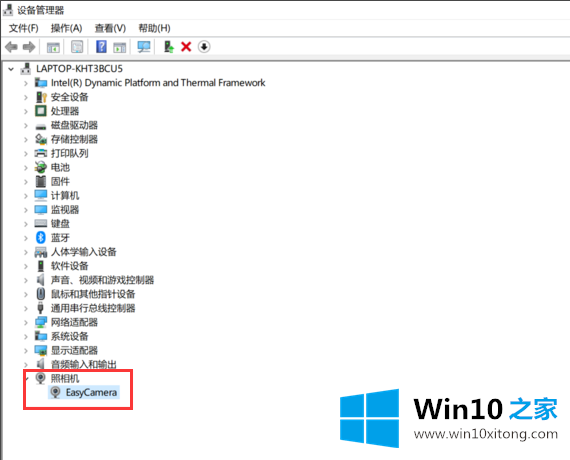
win10系统摄像头-3黑屏解决方案
4.选择“驱动程序”选项卡,然后单击“更新驱动程序”按钮。
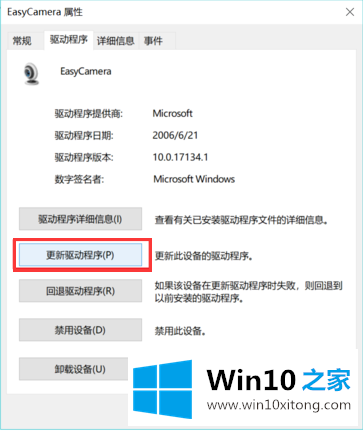
win10系统摄像头-4黑屏解决方案
5.单击“浏览我的电脑以查找驱动程序软件”。
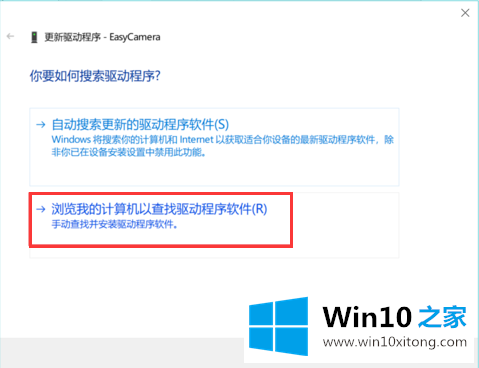
win10系统摄像头黑屏解决方案-5
6.单击“让我从计算机上的可用驱动程序列表中选择”,然后选择“下一步”按钮,然后按照提示操作。
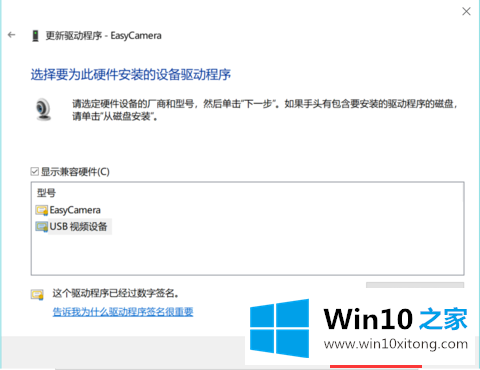
win10系统摄像头-6黑屏解决方案
这是win10系统摄像头黑屏的解决方案。如果您的计算机也出现此问题,您不妨参考以下操作步骤。
相关教程:
如何开启win10笔记本电脑的摄像头功能
win10系统如何打开USB外接摄像头
win7系统如何添加和连接蓝牙耳机
有关win10系统摄像头黑屏的情况小编在以上的文章中就描述得很明白,只要一步一步操作,大家都能处理。本期的内容就结束了,各位,我们下一次再见。