
时间:2021-04-22 00:16:46 来源:www.win10xitong.com 作者:win10
win10vt虚拟化开启方法的问题大家有没有发现呢?今天有一个网友就来向小编询问处理办法。遇到win10vt虚拟化开启方法这种情况的网友其实不在少数,很多网友都遇到了,要是你想自己解决而不想找专业人士来解决的话,这样的步骤就可以解决:1、按下"win+i"打开设置点击"更新和安全"。2、随后点击左侧任务栏中的"恢复"就轻而易举的处理好了。大伙还是没有明白的话下面我们就一步一步的详细说说win10vt虚拟化开启方法的操作。
推荐系统下载:系统之家Win10专业版
如何打开win10vt虚拟化:
1.按“win i”打开设置,然后单击“更新和安全”。
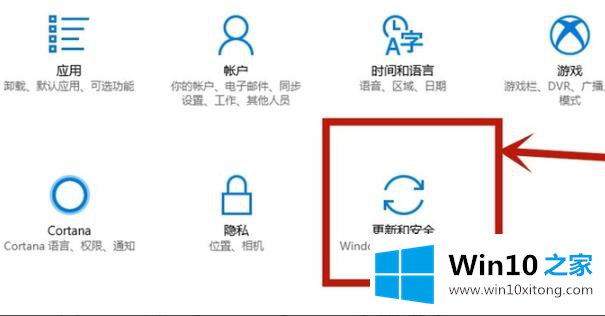
2.然后单击左侧任务栏中的“恢复”。
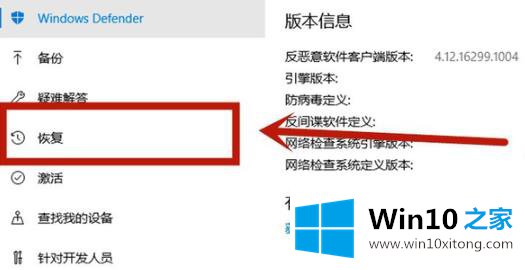
3.单击“高级启动”下的“立即重新启动”。
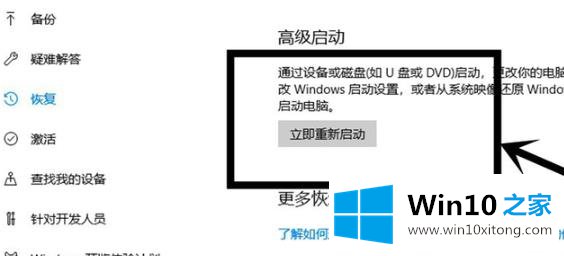
4.重新启动后,单击“高级选项”。

5.输入高级选项,然后单击“固件设置”。

6.点击右下角的“重启”。

7.重启后,进入主板界面,选择“高级”确认。
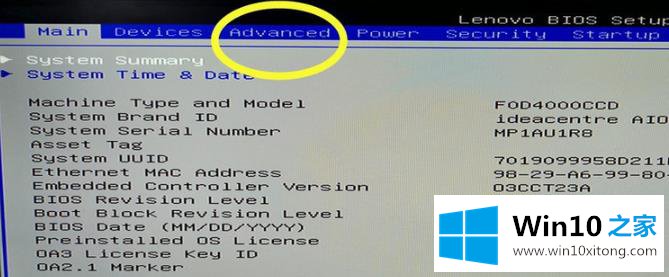
8.调整到vt-d,然后调整到启用,单击enter确认,最后按F10保存。
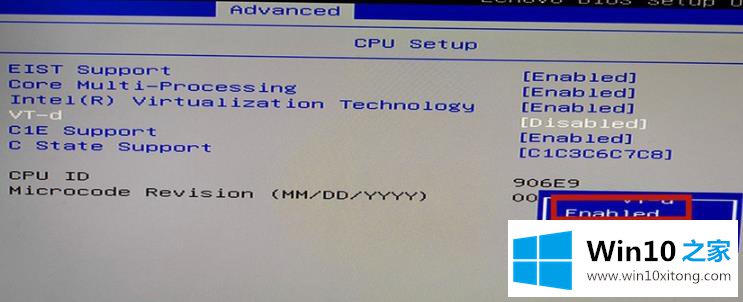
上边的方法教程就是有关win10vt虚拟化开启方法的操作,真心希望能够帮助大家,祝大家生活愉快。