
时间:2021-06-23 14:08:27 来源:www.win10xitong.com 作者:win10
有网友用win10系统的时候遇到过win10浏览器如何清除页面广告的问题,不知道大家是不是也遇到过,有可能我们都会遇到win10浏览器如何清除页面广告这样的情况吧,先休息一下后我们就一起来动手解决win10浏览器如何清除页面广告的问题。直接用下面这个步骤:1.打开 Microsoft Edge 浏览器。2.点击右上角的三个小点,然后点击“扩展”这样这个问题就可以很简单的搞定了。下面的内容就是今天小编给大家带来的win10浏览器如何清除页面广告的完全处理法子。
具体方法:
1.打开微软边缘浏览器。
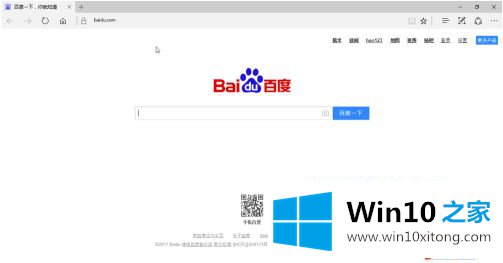
2.单击右上角的三个点,然后单击“展开”。
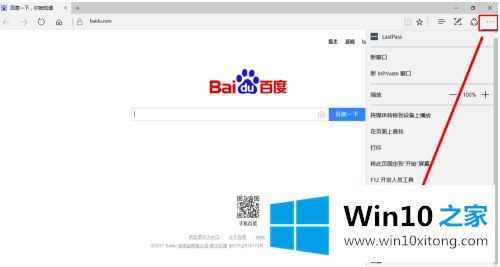
3.然后点击“从应用商店获取扩展”。
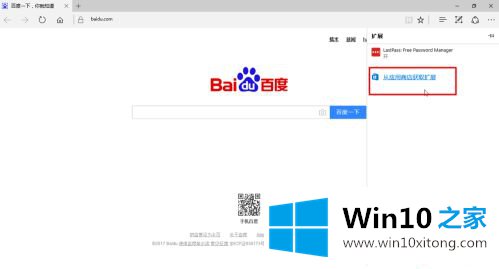
4.此时会弹出另一个界面,就是Windows 10自带的应用商店,就是下面这个。
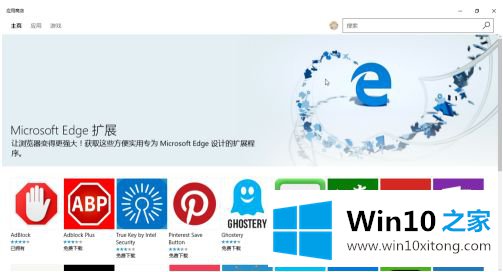
5.找到这两个扩展,如图所示。两个都可以选。这两个功能是一样的。
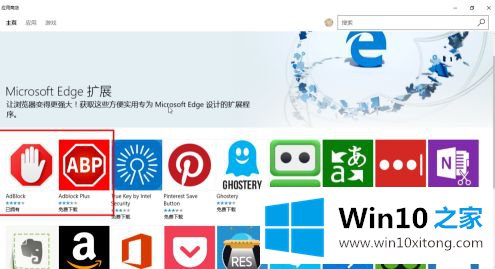
6.以第一个为例,点击回车,然后点击安装。
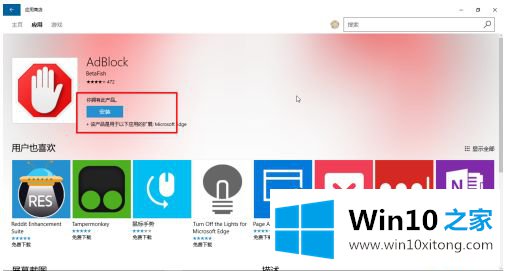
7.安装完成后,右下角会弹出一个提示。
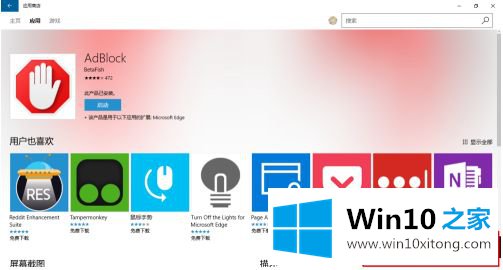
8.当您返回到微软边缘浏览器时,您将看到提示并单击“启用”。
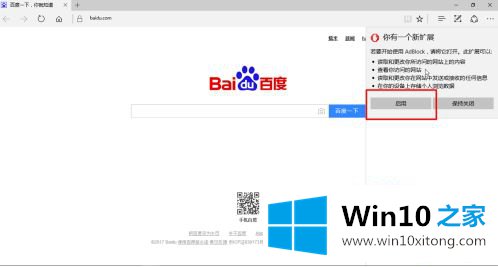
以上是win10浏览器不断弹出广告关闭的操作方法。需要的用户可以按照边肖的步骤操作,希望对大家有帮助。
以上内容主要就是由小编给大家带来的win10浏览器如何清除页面广告的完全处理法子,以上的文章如果对你的问题有所帮助,希望对本站多多支持。