
时间:2021-06-11 19:45:26 来源:www.win10xitong.com 作者:win10
之前小编也写过关于win10设置输入法切换屏幕显示操作方法的教程,不知道大家是否还记得。我们经过一些访问发现其实很多用户都遇到了win10设置输入法切换屏幕显示操作方法的问题,那能不能解决呢?肯定时可以解决win10设置输入法切换屏幕显示操作方法的问题,小编先给大伙说说简单的措施:1.首先我们可以看到win10界面左下角的微软输入法按钮。2.鼠标右键单击输入法按钮的那个种字,非那个M图标这样这个问题就可以很简单的搞定了。刚才没看明白不要紧,今天小编就会专门来讲解win10设置输入法切换屏幕显示操作方法的完全操作要领。
具体方法:
1.首先我们可以看到win10界面左下角的微软输入法按钮,如图。
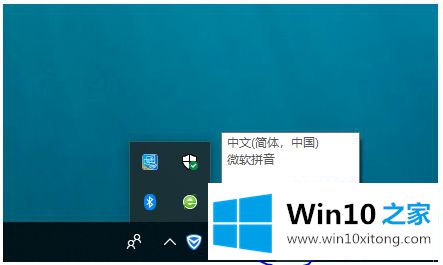
2.右键单击输入法按钮的单词,而不是m图标。
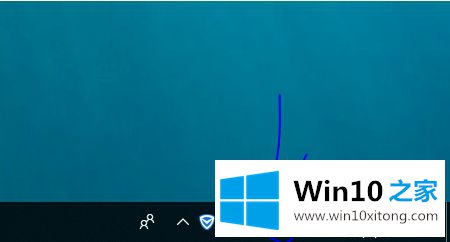
3.这时会切换输入法,同时弹出一个菜单。在弹出菜单中,选择并显示语言栏。
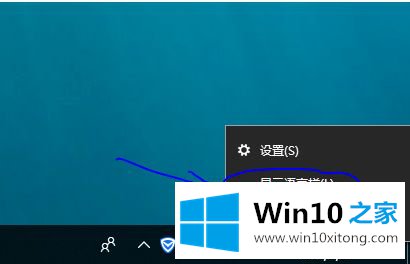
4.暂停输入法图标(即语言栏)显示,如图。
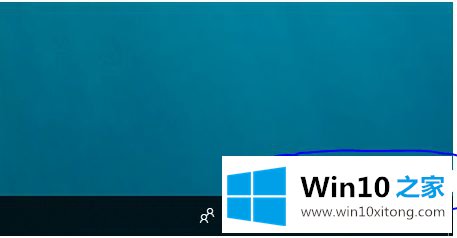
5.最小化的语言栏也可以在执行第三步后显示,这相当于跳过第四步,其呈现是在第四步中单击最小化的语言栏。
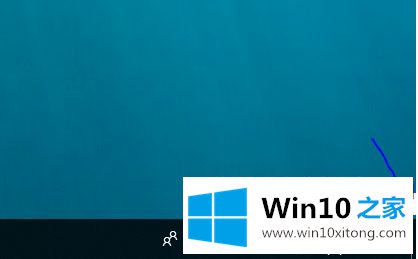
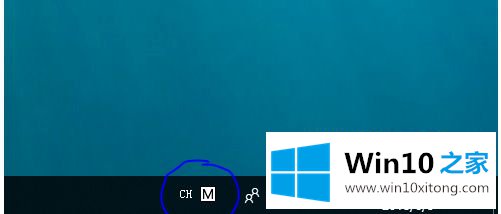
6.第五步回到第四步的形式,只需右击图中的CH或M图标,点击选择还原语言栏即可。
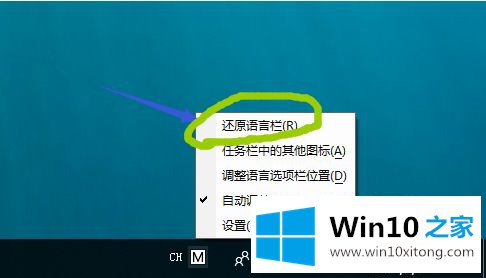
7.最终显示效果返回到步骤4,如图所示。
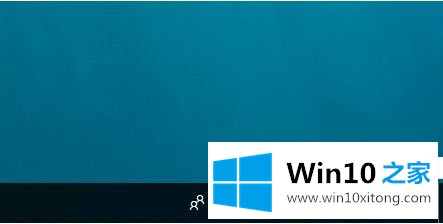
以上是win10中设置输入法切换屏幕显示的操作方法。如果不知道怎么做,可以按照边肖的方法操作,希望对大家有帮助。
到这里,win10设置输入法切换屏幕显示操作方法的完全操作要领就给大家说到这里了,希望这篇文章对你有所帮助,谢谢大家对本站的支持。