
时间:2021-03-17 20:50:44 来源:www.win10xitong.com 作者:win10
最近一段时间,有不少网友来问小编,要是遇到了win10开机密码的问题该怎么办?即便是很多平时能够独立解决很多问题的网友这次也可能不知道怎么处理win10开机密码的问题,我们应当如何处理这个问题呢?只需要一步一步的这样操作:1、首先点击Win10桌面左下角的搜索图标,进入Cortana搜索页面,在底部搜索框中键入netplwiz命令,所示:2、之后会搜索出netplwiz控制账户入口,我们点击最顶部的“netplwiz”,进入Win10账户设置,所示就这个问题很轻松的搞定了。下面我们就一步一步的来说下win10开机密码的操作教程。
推荐系统下载:深度系统Win10专业版
Win10取消开机密码方法1 :
1.首先点击Win10桌面左下角的搜索图标,进入Cortana搜索页面,在底部的搜索框中键入netplwiz命令,如下图所示。
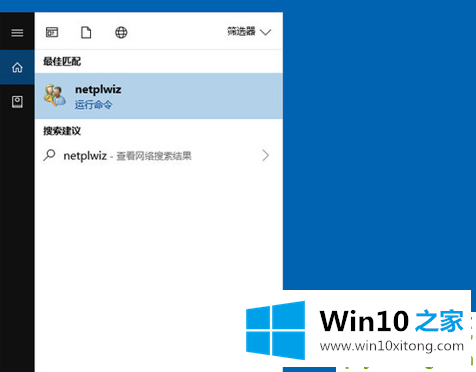
2.之后,将搜索出netplwiz控制帐户条目。我们如图所示点击顶部的“netplwiz”进入Win10账号设置,如下图所示。
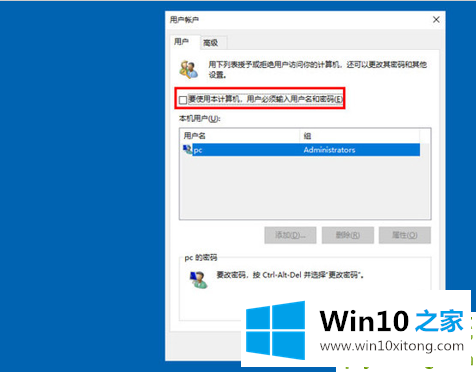
3.进入Win10用户账号窗口后,我们会去掉前面的勾选【要使用这台电脑,用户必须输入用户名和密码】,然后点击底部的【确定】,如下图所示。
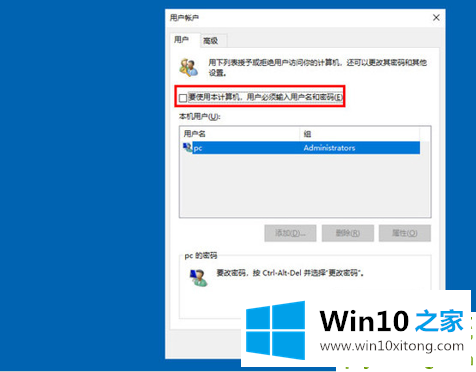
4.最后,在弹出的自动登录设置中填写Win10开机密码,点击底部的OK,如图
Win10取消开机密码方法2 :
1.右键单击Win10系统的开始菜单,在弹出菜单中选择运行,如下图所示。
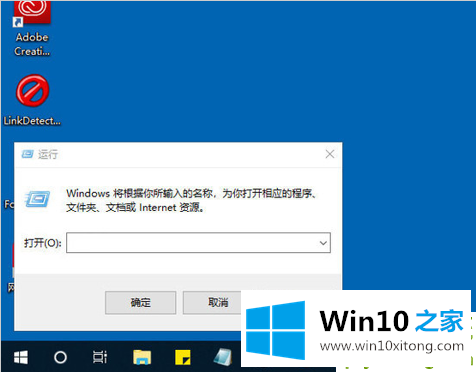
2.在运行对话框中输入:netplwiz,然后点击【确定】,如下图。
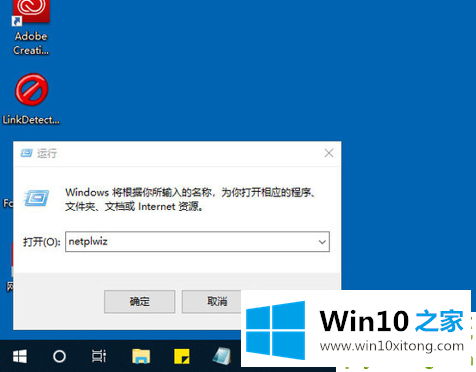
3.单击后,您可以看到“要使用这台计算机,用户必须输入用户名和密码”被选中,如下图所示。
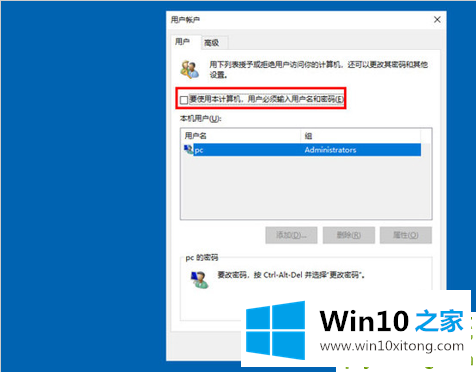
4.删除“用户帐户”对话框中“要使用这台计算机,用户必须输入用户名和密码”前面的复选标记,然后单击“应用”,如下图所示。

5.点击确定后,弹出自动登录对话框,验证权限。输入用户名和密码,然后单击确定。下次登录时不需要密码。
这是取消win10开机密码的两个步骤,希望对你有帮助。
这篇关于win10开机密码问题的教程到这里就告一段落了,大家伙都解决问题了吗?还没有解决的网友们可以给小编留言,小编会帮助你们处理这个问题的。