
时间:2021-05-30 01:11:42 来源:www.win10xitong.com 作者:win10
许多用户在使用win10系统的时候都遇到了win10怎么切换到桌面模式的问题,根据大数据分析,确实有很多用户都会面对win10怎么切换到桌面模式的情况。我们来看看怎么解决win10怎么切换到桌面模式问题,小编直接给出操作步骤:1.直接点击任务栏右下角的“新通知”按钮打开“操作中心”界面,或者按键盘组合键“Win+A”实现快速打开“操作中心”界面;2.待打开“操作中心”界面后,点击下方的“平板模式”按钮,即可将当前桌面模式切换到“平板模式”就这个问题很简单的解决了。刚才只是简单的概述了一下,下面才是win10怎么切换到桌面模式详细的具体解决手段。
推荐系统下载:win10
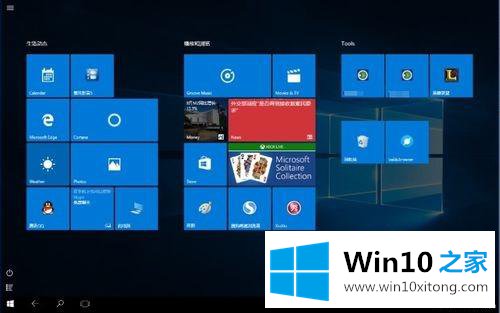
方法一:通过“操作中心”在平板和桌面模式之间切换。
1.直接点击任务栏右下角的“新建通知”按钮,打开“操作中心”界面,或按键盘组合键“Win A”快速打开“操作中心”界面;
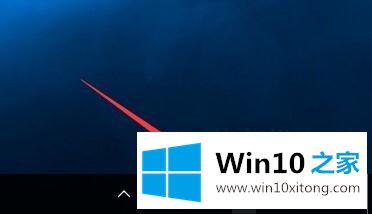
2.打开“操作中心”界面后,点击下方的“平板模式”按钮,将当前桌面模式切换为“平板模式”;

3.在“平板模式”桌面,也可以用同样的方法在“操作中心”界面再次点击“平板模式”按钮,返回桌面模式。
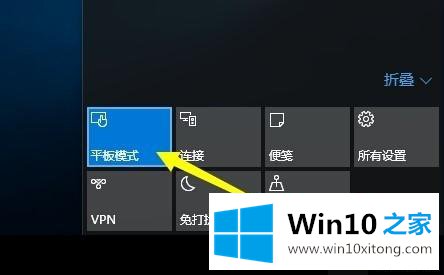
方法二:通过“设置”界面在平板模式和桌面模式之间切换。
1.点击桌面左下角的“开始”按钮,从其扩展面板中点击“设置”项,进入“系统设置”界面。
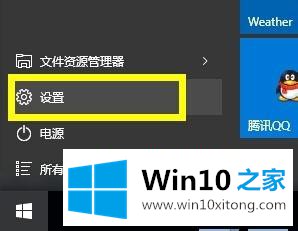
2.从打开的“设置”界面,点击“系统”按钮进入,用于设置“显示、通知、应用、电源”的相关参数。
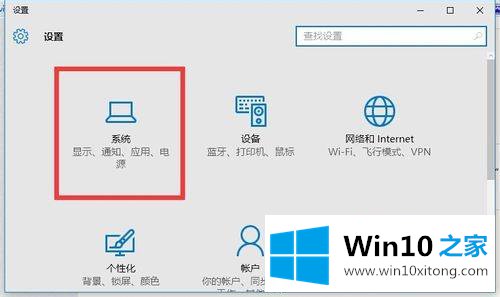
3.从打开的“系统”设置界面,切换到“平板模式”标签,打开“平板模式”后切换到“平板模式”界面。
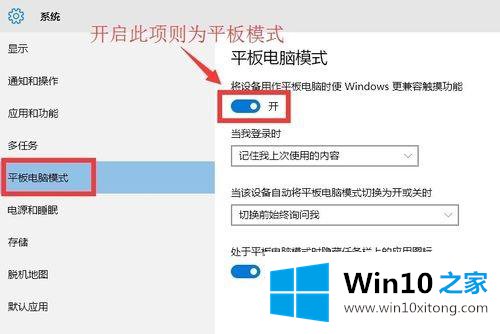
4.如果要关闭“平板模式”风格界面,只需关闭“平板模式”项即可。
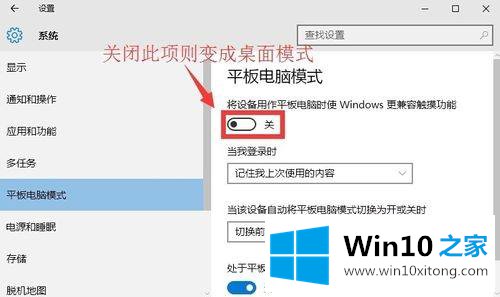
5.此外,我们还可以设置登录时的桌面显示样式。如图,有三种显示模式:“自动切换到平板模式”、“转到桌面”和“记住我上次使用的内容”。可以根据自己的需要来选择。
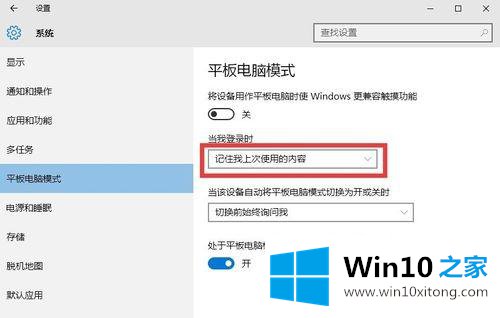
以上是win10平板模式和桌面模式切换的教程。如果需要,可以按照上面的方法进行切换,希望对大家有帮助。
关于win10怎么切换到桌面模式的具体解决手段就和大家介绍到这里了额,这篇文章应该会帮助大家解决这个问题,同时希望大家多多支持本站。