
时间:2021-02-13 10:12:15 来源:www.win10xitong.com 作者:win10
最近一段时间,有不少网友来问小编,要是遇到了win10系统如何安装打印机驱动的问题该怎么办?说真的,可能一些系统高手在遇到win10系统如何安装打印机驱动的时候都不知道怎么弄。我们这次可以尝试着自己来解决win10系统如何安装打印机驱动的问题,这样我们的电脑相关知识水平又有所提高了。今天小编按照这个步骤就处理好了:1、同时按住【win+s】调出win10系统中的搜索功能,输入控制面板,在搜索结果中点击进入。2、接着win10 64位打开控制面板界面,点击【查看设备和打印机】就轻而易举的处理好了。下面的内容就是今天小编给大家带来的win10系统如何安装打印机驱动的方法方案。
首先,系统自动找到驱动程序安装模式。第一步:同时按住[win s]调出win10系统中的搜索功能,输入控制面板,点击进入搜索结果。
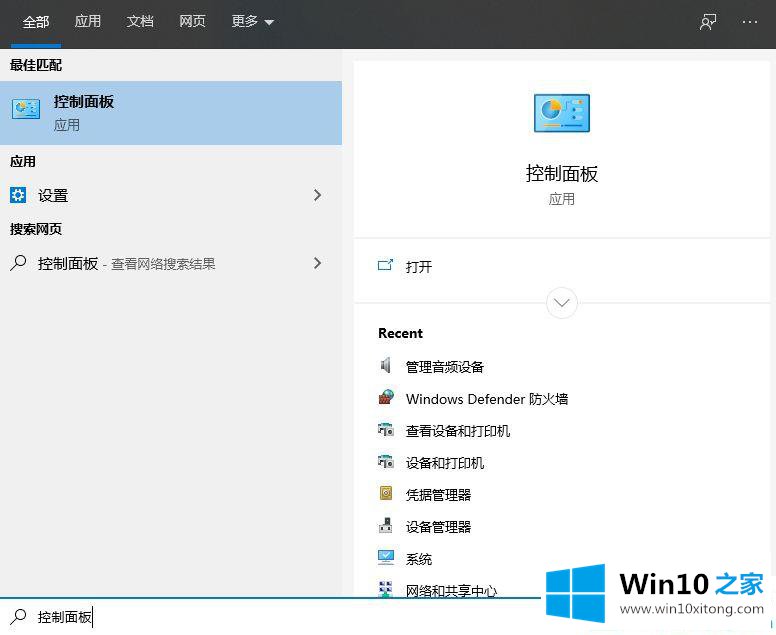
第二步:然后win10 64打开控制面板界面,点击【查看设备和打印机】。
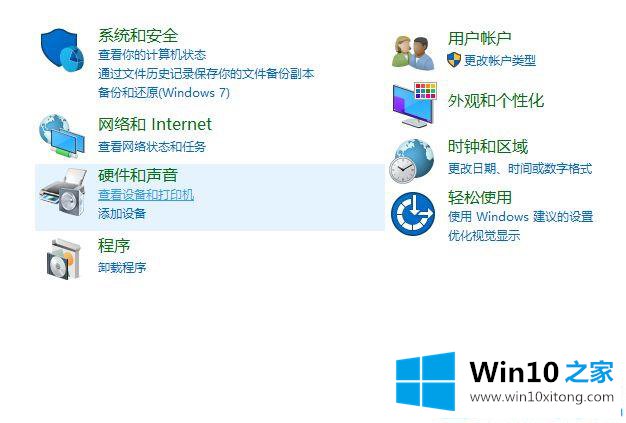
步骤3:进入打印机页面,选择需要更新驱动程序的打印机,右键单击打印机图标,选择[属性]。

第四步:弹出打印机属性界面,切换【高级】选项,点击右下角【新驱动】,选择【下一步】。
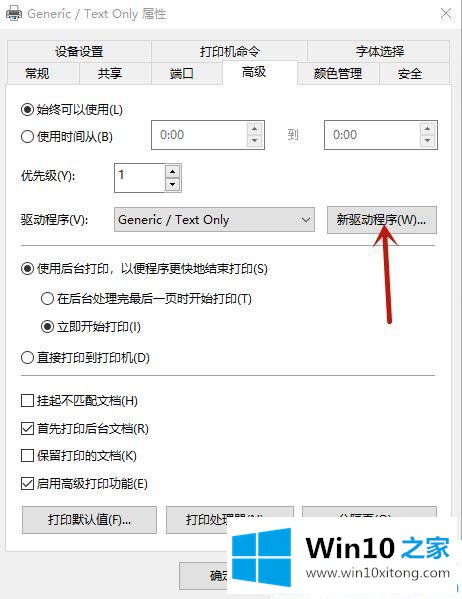
第五步:进入【添加取款机驱动向导】界面,选择windows Update,等待win10电脑搜索,然后自动匹配打印机类型,安装驱动。之后,系统会提示您安装完成,并单击[下一步]。

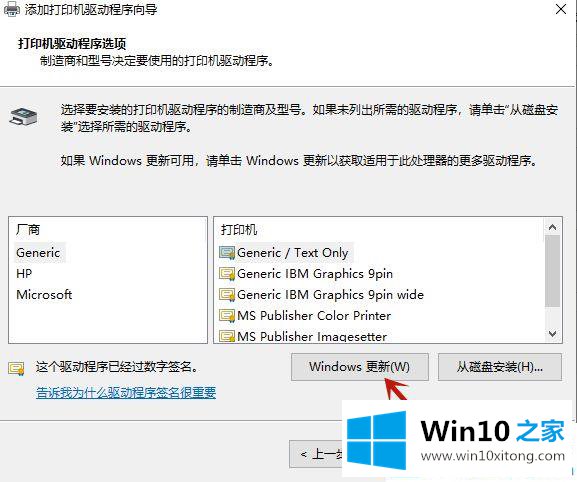
二、进入打印机官网下载相应驱动
第一步:使用打印机官网下载驱动。这里,Win10 Home边肖以惠普打印机为例。打开惠普驱动官方网站,输入打印机型号以识别您的打印机。
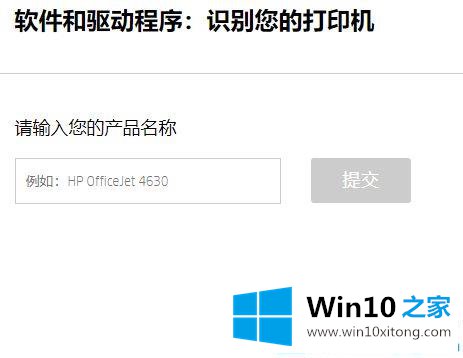
第二步:接下来,会弹出相应的驱动程序下载页面。单击[下载]箭头将驱动程序下载到win10桌面。
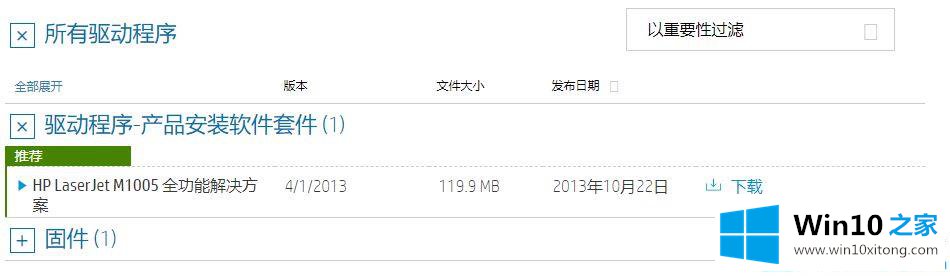
第三步:如果打印机是通过usb连接的,打开下载的软件,按照提示直接安装。如果您正在使用共享打印机,请返回打印机的属性页,切换到[高级]选项,然后单击[新驱动程序],在[添加打印机向导]界面中向制造商添加惠普打印机选项。
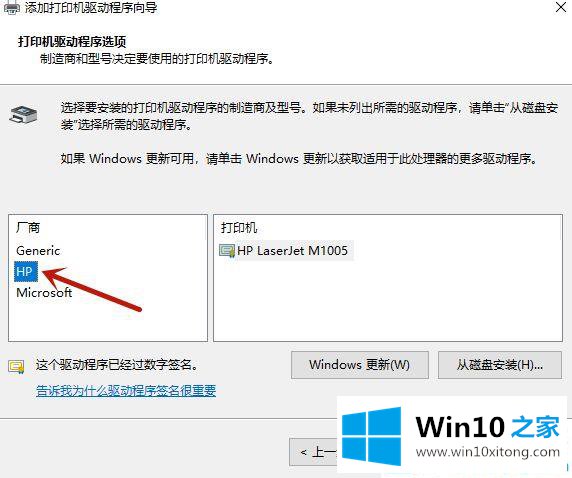
第四步:选择惠普,点击【下一步】,安装打印机驱动程序。
以下是如何在win10系统中安装打印机驱动程序。以上详细介绍了在HP打印机驱动程序中安装图形和文本的步骤。佳能联想等其他打印机也有同样的安装方式。更多win10教程聚焦Win10 Home官网。
对大家造成困扰的win10系统如何安装打印机驱动问题是不是根据本文提供的方法得以解决了呢?要是顺利的帮助你把这个win10系统如何安装打印机驱动的问题处理好了,希望你继续支持本站,如果有什么意见,可以给小编留言,谢谢大家。