
时间:2021-06-04 02:42:12 来源:www.win10xitong.com 作者:win10
我们不管是办公,还是娱乐,大部分用户都是用的是win10系统,如今有一位用户遇到了win10突然很卡响应慢的问题,对于一些平时动手能力比较强的用户可能都不能很好的解决win10突然很卡响应慢的问题,那有没有办法可以解决win10突然很卡响应慢的问题呢?其实方法很简单,在查阅了很多资料后,小编整理了方法步骤:1.右击“此电脑”,选择“属性”;2.选择“高级系统设置”就行了。下面的文章就是彻头彻尾讲解win10突然很卡响应慢的详细处理要领。
推荐系统下载:系统之家Win10专业版
具体步骤如下:
方法一,
1.右键单击“这台电脑”,并选择“属性”;
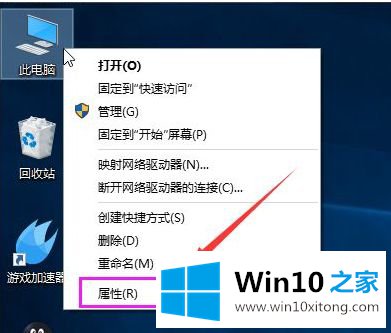
2.选择“高级系统设置”;

3.单击“高级”选项卡,然后单击“设置”;
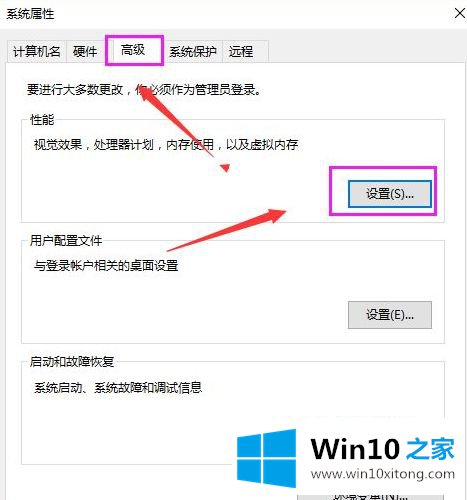
4.选择“选择并调整到最佳性能”,然后单击“应用”,然后单击“确定”;
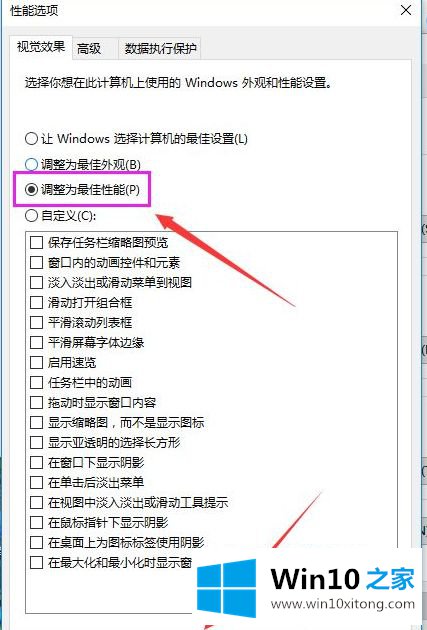
方法2:
1.双击进入“此电脑”;
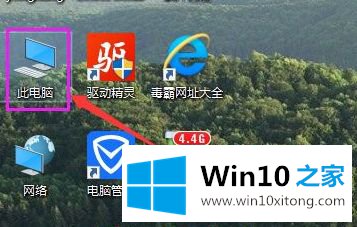
2.找到Win图标系统盘,右键选择属性进入;
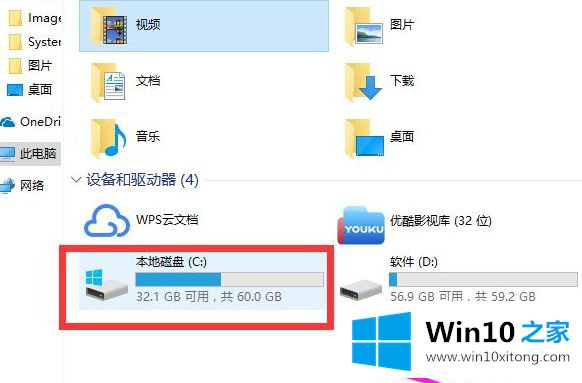
3.进入系统磁盘属性界面,选择磁盘清洗;
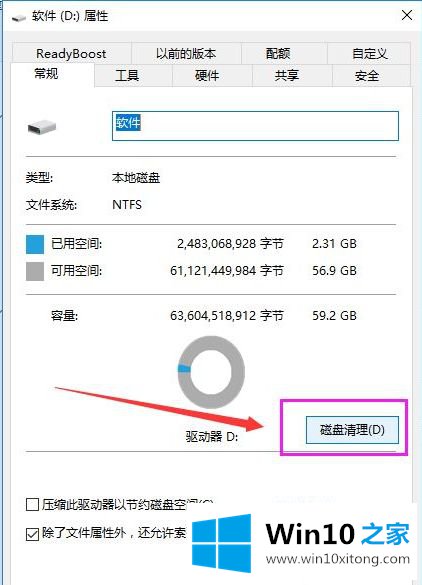
4.等待程序扫描系统垃圾文件;
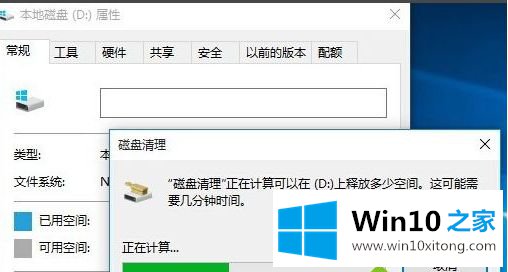
5.选中需要清理的垃圾文件,点击【确定】;
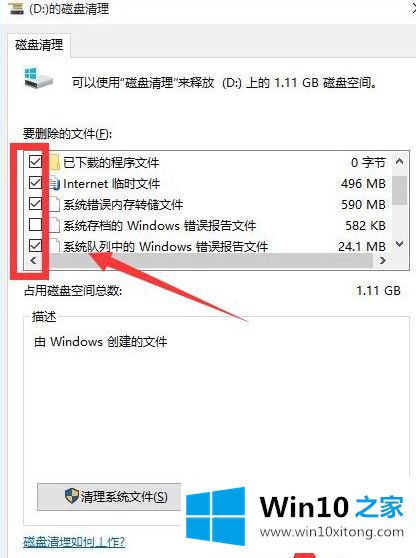
6.弹出清理确认窗口,清理完成后,点击【删除文件】,返回系统磁盘属性界面。单击系统磁盘属性界面,单击“工具”选项卡,然后选择优化。
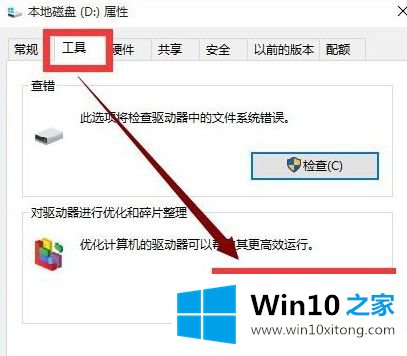
以上是win10突然卡响应慢的详细解决步骤。遇到同样情况的用户可以采取以上方法进行操作。
最后,如果你遇到了win10突然很卡响应慢的问题,就可以试试上面的方法解决要是你对这个问题还有疑问,欢迎给本站留言,我们将继续协助你处理这个问题。