
时间:2021-01-03 21:10:05 来源:www.win10xitong.com 作者:win10
win10不断的更新过程中,已经解决了很多问题,但是仍然会有很多奇怪的问题,像今天就有网友遇到了win10系统snippingtool怎么用的情况,因为考虑到很多网友都不太精通win10系统,对win10系统snippingtool怎么用的问题如果遇到了也可能会束手无策。那我们自己要怎么做呢?小编这里提供一个解决步骤:1.打开之后,点击“新建”按钮;2.然后提示一下十字的叉叉,用鼠标画需要截图的范围就这个难题很容易的解决啦。下边就是详细的win10系统snippingtool怎么用的详细解决步骤。
小编推荐系统下载:萝卜家园Win10纯净版
具体方法:
方法一:在搜索框中输入“snippingtoo”(也可以输入截图工具),点击打开。
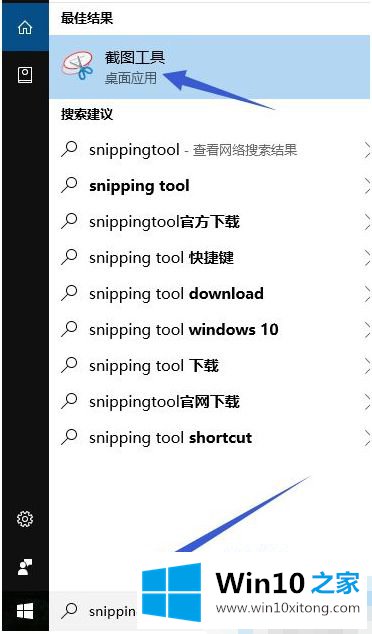
方法二:按“Win R”开始运行,在对话框中输入“snippingtool”,确认后直接弹出截图工具。
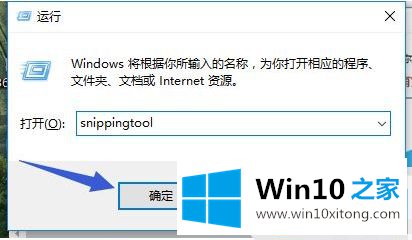
方法三:打开开始菜单,在所有应用中找到“窗口附件”和下拉菜单“截图工具”
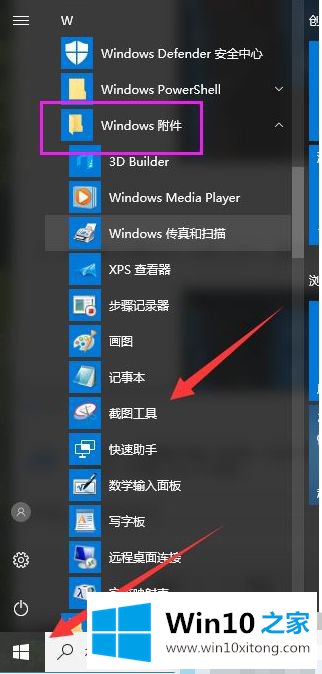
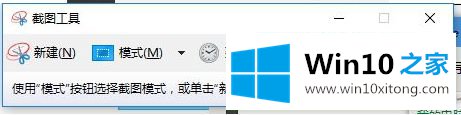
1.打开后,点击“新建”按钮;
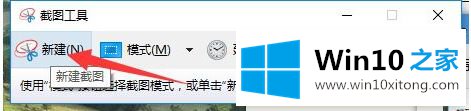
2.然后提示十字的十字,用鼠标画出截图的范围;
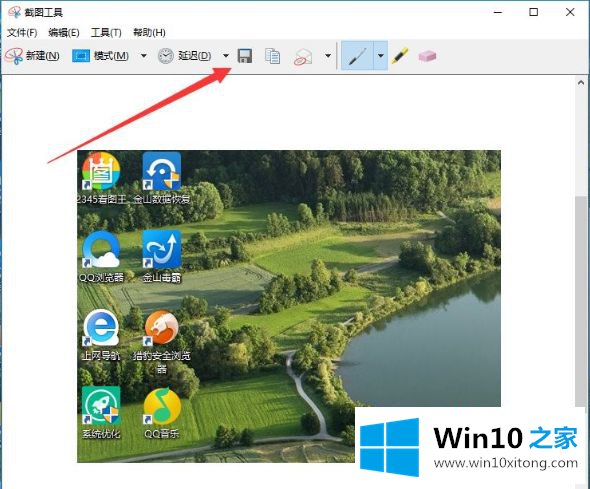
3.单击下一步保存按钮将其保存到计算机;
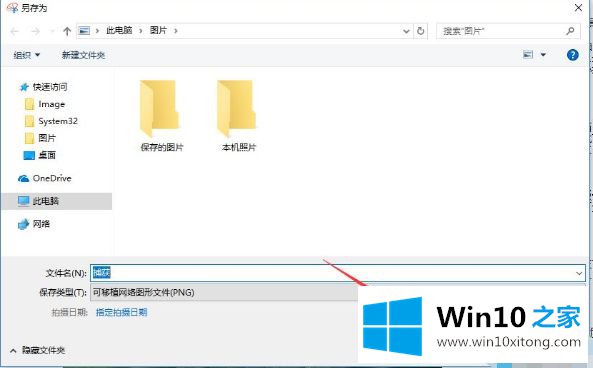
以上是win10系统的snippingtool教程,希望对大家有帮助。
win10系统snippingtool怎么用的详细解决步骤就是上面所说的全部内容,如果还不能解决,我们可以用重装系统这个万能方法解决,如果你需要下载系统,可以继续关注本站。