
时间:2021-05-27 09:39:19 来源:www.win10xitong.com 作者:win10
今天有一位用户说他安装了win10系统以后,在使用中突然遇到了win10打开任务管理器显示无法访问指定设备方法的情况,我们经过一些访问发现其实很多用户都遇到了win10打开任务管理器显示无法访问指定设备方法的问题,我们自己来学着处理win10打开任务管理器显示无法访问指定设备方法的问题,也不是不可以,只需要按照这个流程:1.我们可以右键点击桌面上的“此电脑”图标,在弹出菜单中选择“管理”菜单项。2.在打开的计算机管理窗口中,我们依次点击“本地用户和组/用户”菜单项,然后在右侧打开的用户列表中找到Administrator用户名就彻底解决这个问题了。不明白的话也没关系,下面还有更详细的win10打开任务管理器显示无法访问指定设备方法的具体解决伎俩。
推荐系统下载:笔记本Win10专业版
具体方法:
方法1:
1.我们可以右键单击桌面上的“这台电脑”图标,并从弹出菜单中选择“管理”菜单项。
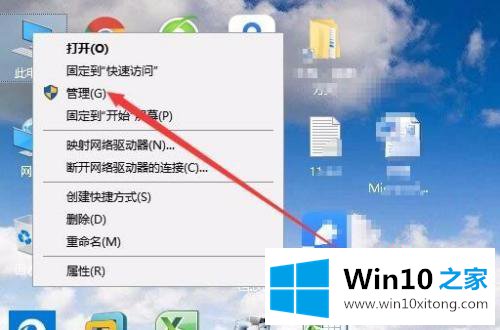
2.在打开的计算机管理窗口中,我们依次点击菜单项“本地用户和组/用户”,然后在右边打开的用户列表中找到管理员用户名。
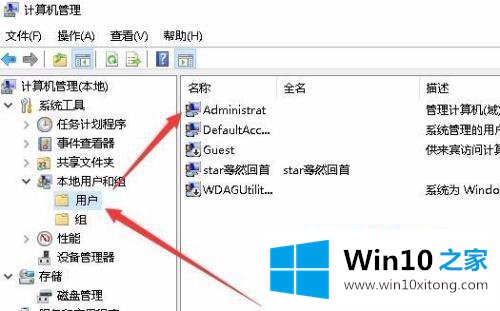
3.双击打开其属性窗口,取消“账户已停用”前的检查,最后单击确定。
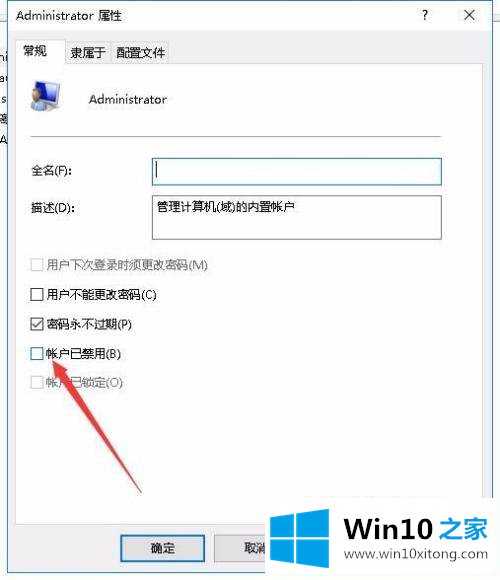
方法2:
1.如果上述方法仍然不能解决问题,我们继续右键单击无法打开的驱动器号或文件夹,然后在弹出菜单中选择“属性”菜单项。
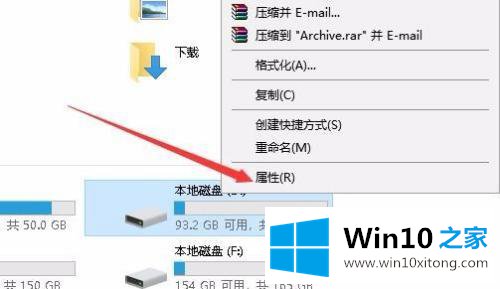
2.在打开的属性窗口中,我们单击上面的“安全性”选项卡。
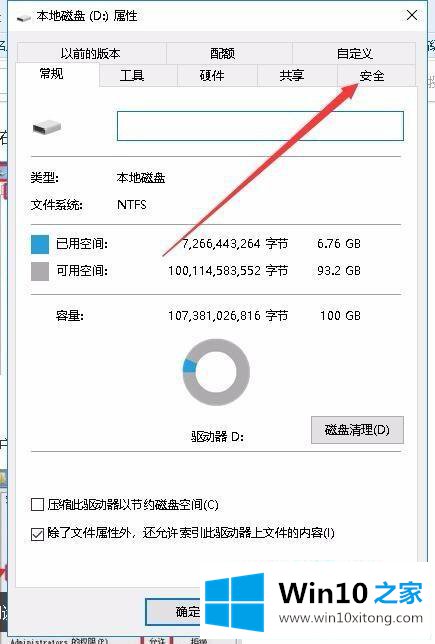
3.接下来,在打开的安全窗口中,我们找到管理员用户,并查看是否选择了下面的所有权限。如果没有,我们可以点击“编辑”按钮。
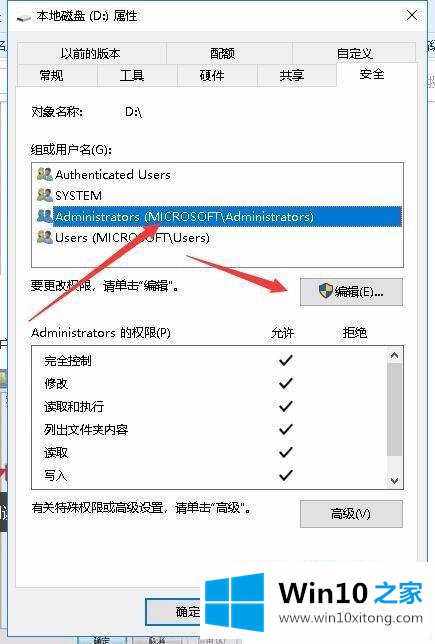
4.接下来,在打开的编辑窗口中,我们检查所有权限设置,最后单击确定。
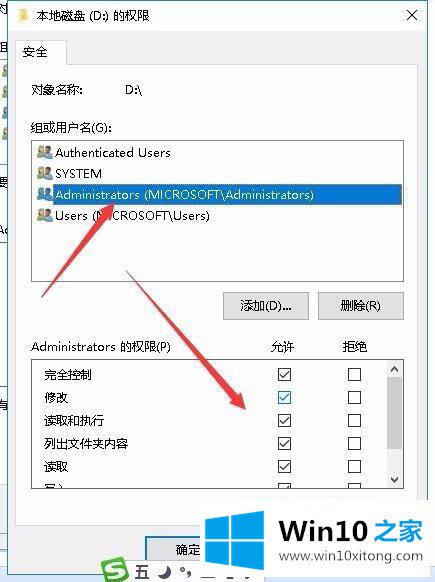
以上是解决win10打开任务管理器显示无法访问指定设备的方法。有这种现象的一些小伙伴不妨按照剪辑的方法来解决,希望对大家有所帮助。
对大家造成困扰的win10打开任务管理器显示无法访问指定设备方法问题是不是根据本文提供的方法得以解决了呢?欢迎大家给小编进行留言。