
时间:2020-11-01 20:19:27 来源:www.win10xitong.com 作者:win10
大家在用win10系统的过程中,各位难免会遇到Win10开启电脑远程桌面的问题,说真的,可能一些系统高手在遇到Win10开启电脑远程桌面的时候都不知道怎么弄。别着急,我们自己就可以处理掉Win10开启电脑远程桌面的问题,小编也在查阅了相关的很多资料后,用这个流程:1、右键点击此电脑,在打开的菜单项中,选择属性;2、路径:控制面板 - 系统和安全 - 系统,点击左侧的远程设置,进入下一步就轻松加愉快的把这个问题处理好了。下面的内容就是今天小编带来的Win10开启电脑远程桌面的具体解决门径。
方法/步骤:
1、右键点击此电脑,在打开的菜单项中,选择属性;
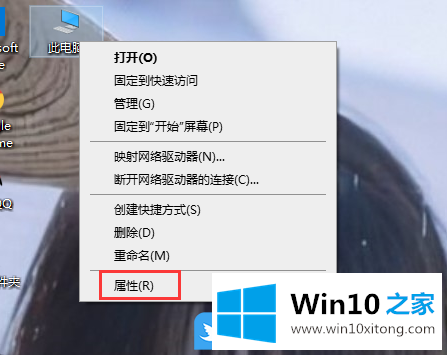
2、路径:控制面板 - 系统和安全 - 系统,点击左侧的远程设置,进入下一步;
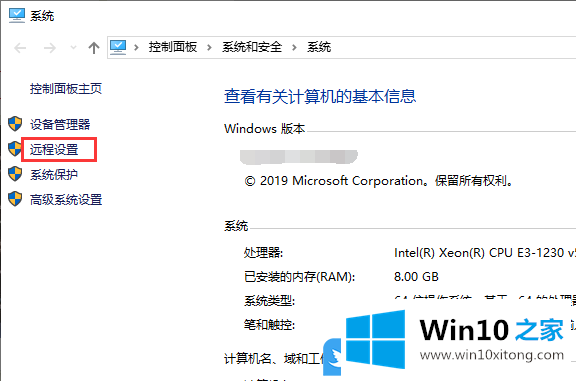
3、系统属性窗口中,切换到远程选项卡,然后勾选远程协助下的允许远程协助连接这台计算机,远程桌面下,选择允许远程连接到此计算机,并且勾选仅允许运行使用网络级别身份验证的远程桌面的计算机连接(建议)(N),最后点击应用并且确定即可;
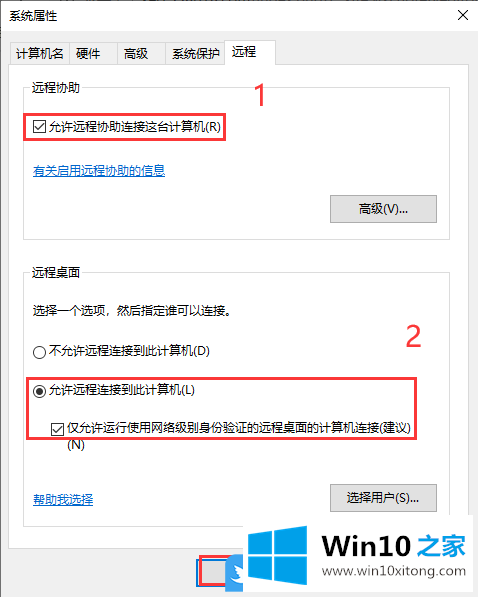
以上就是Win10开启电脑远程桌面|远程协助和远程桌面设置文章。
最后小编想说,Win10开启电脑远程桌面的具体解决门径非常简单,只需要一步一步的按照上面的方法去做,就可以解决了,欢迎大家给小编进行留言。