
时间:2020-10-20 00:00:15 来源:www.win10xitong.com 作者:win10
大家在用win10系统的过程中,各位难免会遇到Win10怎么在桌面添加备忘录 Win10桌面添加备忘录方法的问题,说真的,可能一些系统高手在遇到Win10怎么在桌面添加备忘录 Win10桌面添加备忘录方法的时候都不知道怎么弄。那能不能自己就处理这个Win10怎么在桌面添加备忘录 Win10桌面添加备忘录方法的问题呢?可以尝试以下小编的办法:1、点击开始菜单点击设置图标进入设置界面。2、选择个性化板块就彻底解决了。上面说得比较简单,下面我们就结合图片,一起来看看Win10怎么在桌面添加备忘录 Win10桌面添加备忘录方法的详尽解决教程。
Win10桌面添加备忘录方法:
1、点击开始菜单点击设置图标进入设置界面。
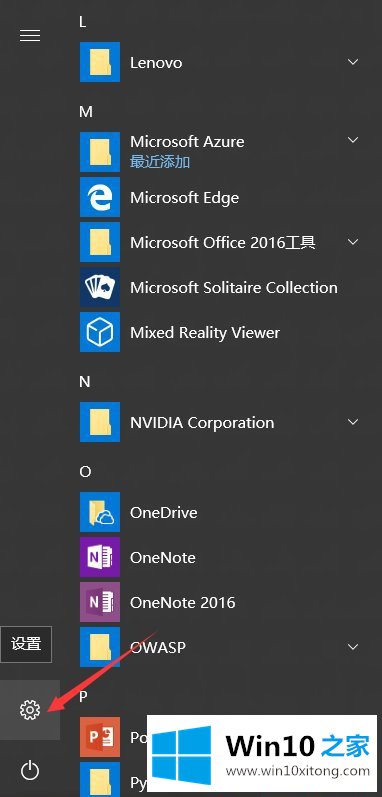
2、选择个性化板块。
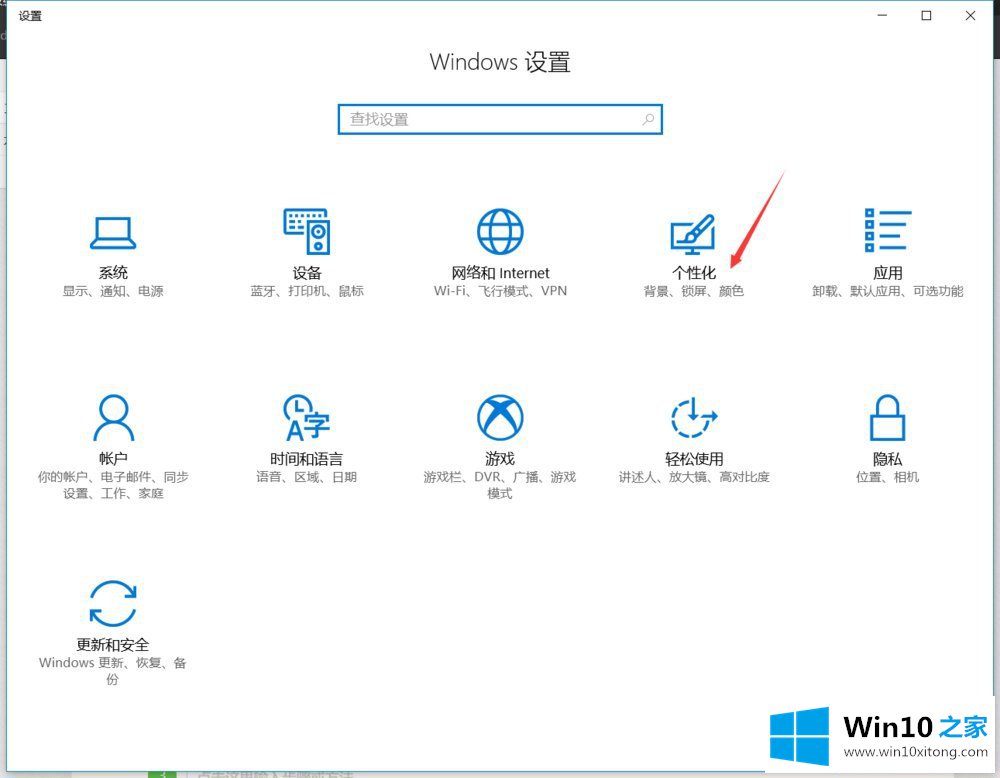
3、左边选择任务栏选项卡,右边点击打开或关闭系统图标。
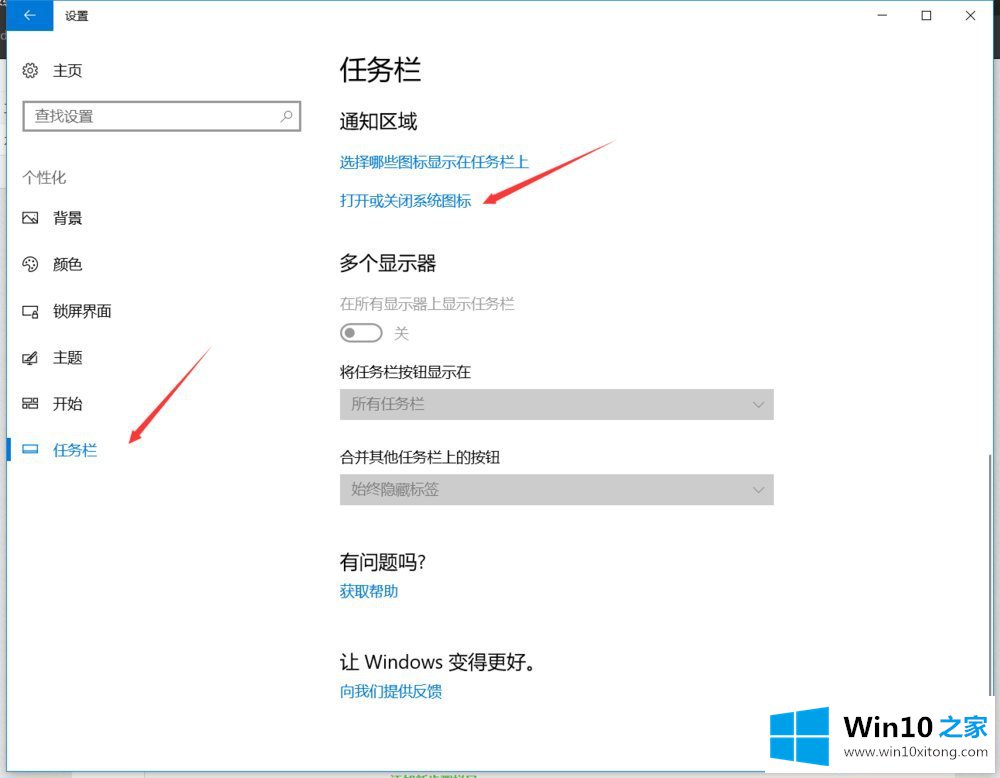
4、找到windows lnk工作区,打开它。
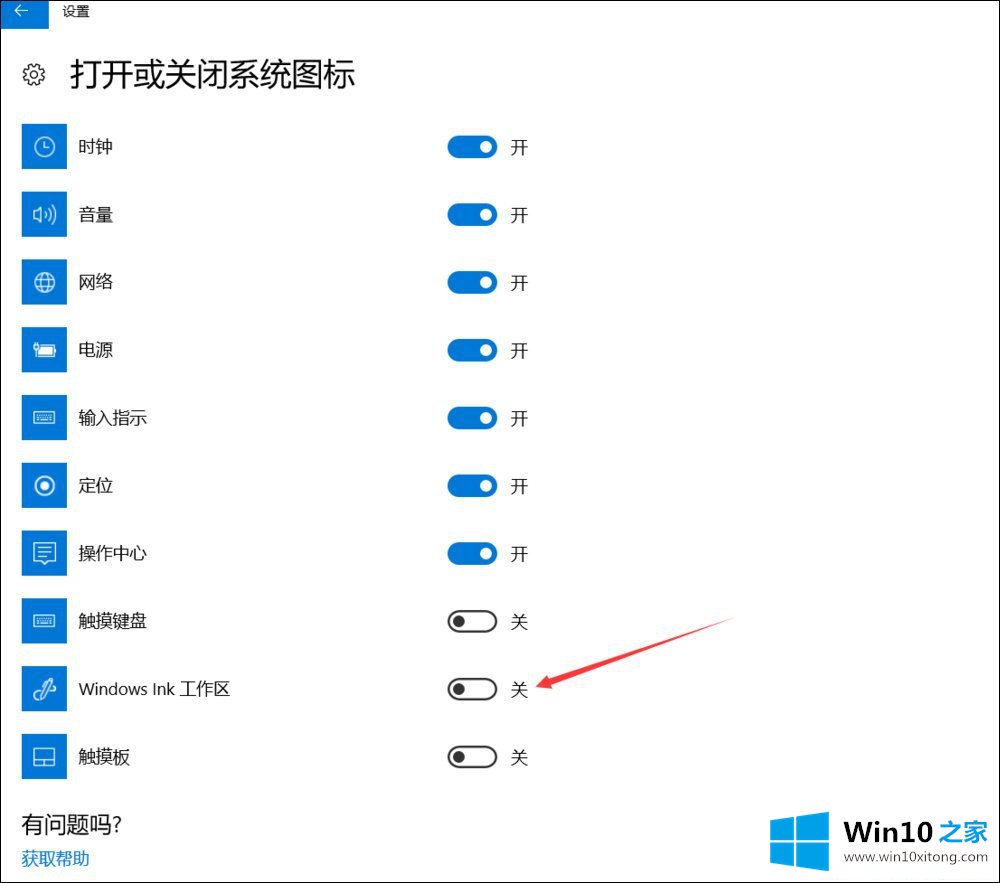
5、此时右下角任务栏会多出一个windows lnk工作区。
6、点击右下角任务栏的windows lnk工作区图标可以看到便笺。
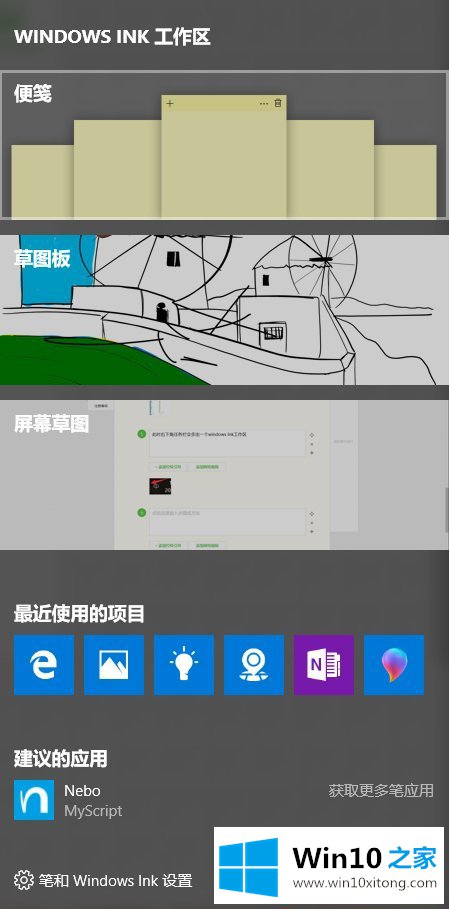
7、点击便签就可以在桌面上添加你要的备忘录了。
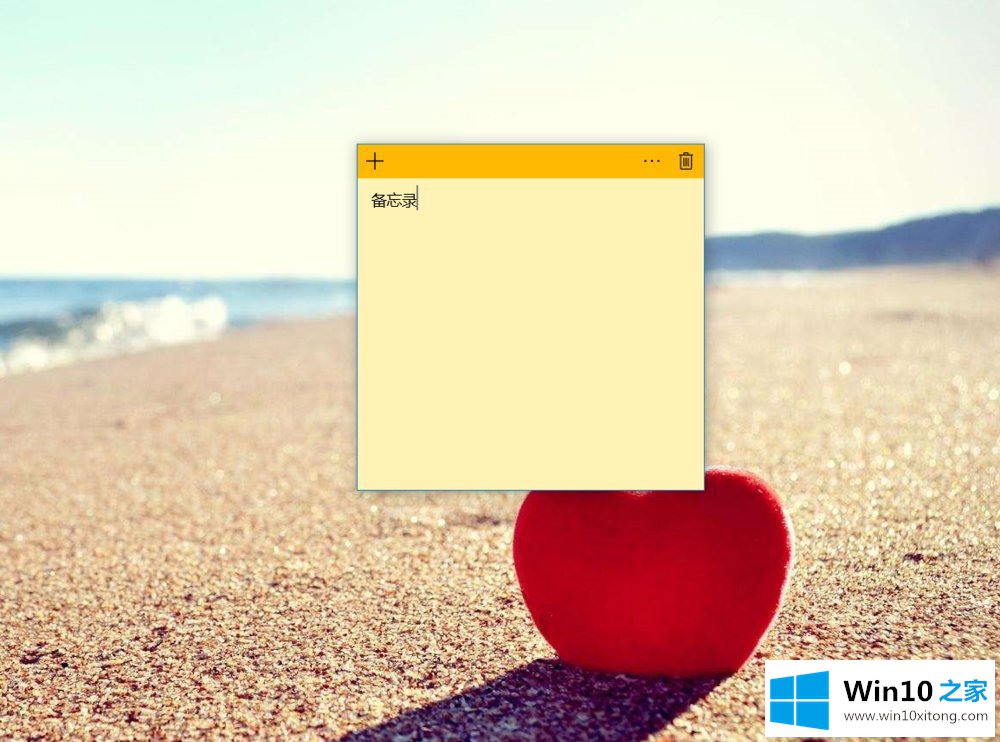
8、点击便签的右上角三个点还可以更换便签的背景颜色。
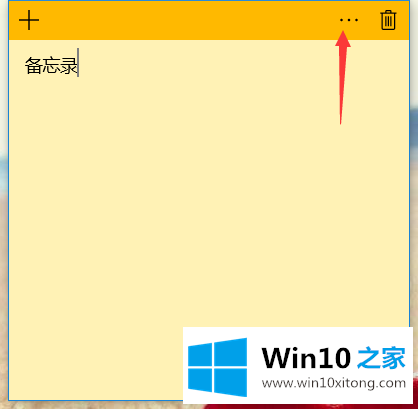
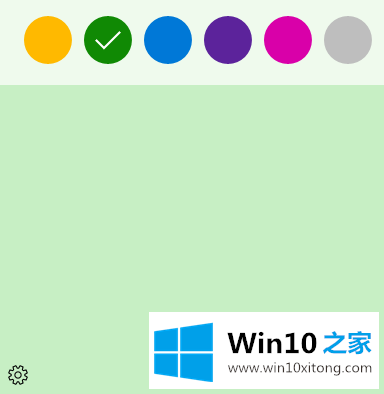
以上就是小编和大家分享的Win10桌面添加备忘录的具体操作方法,按上述步骤操作即可在桌面添加备忘录。
到这里,Win10怎么在桌面添加备忘录 Win10桌面添加备忘录方法的详尽解决教程就全部结束了,要是大家还有更多的问题需要解决,那就快快的关注本站吧。