
时间:2021-05-20 20:57:51 来源:www.win10xitong.com 作者:win10
win10系统对于大家来说都非常熟悉了,在使用的时候会遇到各种问题,就像win10更改网络为专用网络怎么设置的情况。遇到win10更改网络为专用网络怎么设置这种情况的网友其实不在少数,很多网友都遇到了,那我们该如何是好呢?只需要一步一步的这样操作:1.在Windows10系统中,我们可以看到当前的网张状态为公用网络,下面来看看修改为专用网络的方法吧。2.我们可以右键点击桌面左下角的开始按钮,在弹出菜单中选择“设置”菜单项就行了,这样,这个问题就可以很简单的处理了。如果你想要知道如何具体处理话,那就和小编一起来看看下面的具体操作步骤。
推荐系统下载:系统之家Win10专业版
具体方法:
1.在Windows10系统中,我们可以看到当前的网络状态是公网。我们来看一下修改为专网的方法。
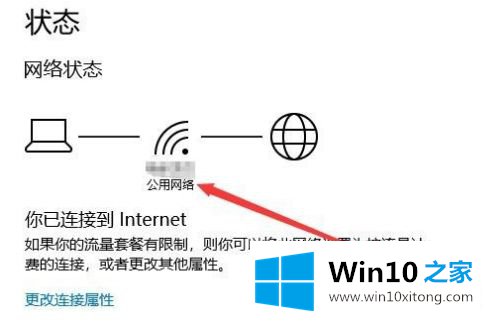
2.我们可以右键单击桌面左下角的开始按钮,并在弹出菜单中选择“设置”菜单项。
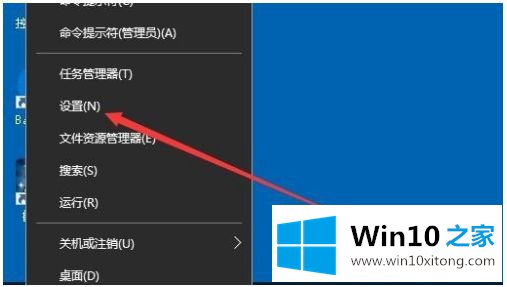
3.接下来,在打开的窗口设置窗口中,我们单击网络和互联网图标。
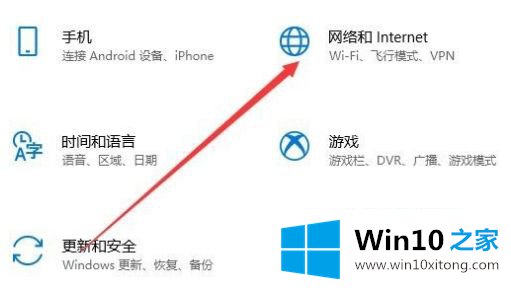
4.接下来,在打开的网络和互联网窗口中,单击左侧栏中的“状态”菜单项。
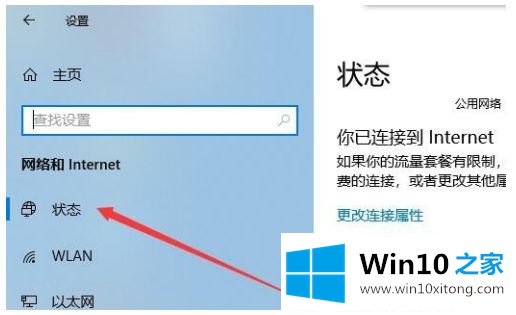
5.然后在右边打开的窗口中找到快捷链接“更改连接属性”。
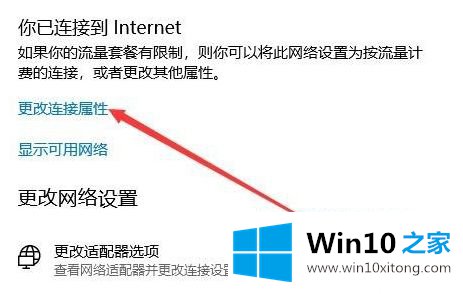
6.在打开的新窗口中,选择“公共”选项,最后返回到窗口10的网络状态,查看它是否已被修改为公共网络。
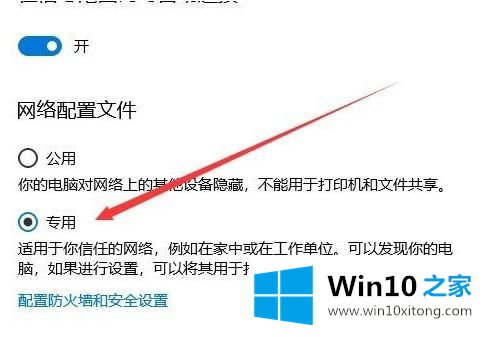
以上是win10把公网改成专网的操作方法。如果不知道怎么操作,可以按照边肖的方法操作,希望对大家有帮助。
最后给大家总结一下,今天的内容就是win10更改网络为专用网络怎么设置的具体操作步骤,各位的问题不知道有没有得到解决呢?如果你还有别的windows系统相关的问题,可以继续在本站查找阅读。