
时间:2021-02-17 19:58:25 来源:www.win10xitong.com 作者:win10
我们在用win10系统遇到win10笔记本外接音响怎么设置的情况的时候,你会怎么处理呢?如果你平时没有经常琢磨系统知识,那这次就可能不知道该如何处理了。我们其实完全可以慢慢来解决这个win10笔记本外接音响怎么设置的问题,小编今天解决的方法是这样:1、外接的音箱一般都需要一个USB接口和3.5MM的单接口。仔细看下自己的win10笔记本电脑USB接口,选择离音箱比较近的。2、外置音响的两个接口连接好笔记本电脑之后,win10系统就会弹出下图【Realtek高清晰音频管理器】界面,第一次使用外接音响时会提示"该设备应被验证为:麦克风、耳机、扬声器、耳麦。点击【耳机】或者【扬声器输出】(后者不能够通过音箱直接通电话,只能放出声音。所以一般选择前者耳机。)就可以很容易的把这个问题解决了。下面根据截图,我们一步一步的来学习win10笔记本外接音响怎么设置的详细处理步骤。
推荐系统下载:系统之家Win10纯净版
如何设置win10笔记本的外置音频:
第一步:外置扬声器一般需要一个USB接口和一个3.5MM单接口。仔细看看你的win10笔记本电脑的USB接口,选一个离音箱近的。


第二步:外接音频的两个接口连接到笔记本电脑后,win10系统会弹出下面Realtek高清音频管理器的接口。首次使用外部音频时,系统会提示您“设备应通过麦克风、耳机、扬声器和耳机的验证”。点击[耳机]或[扬声器输出](后者不能直接通过扬声器打电话,只能发出声音。所以一般选择前者耳机。)
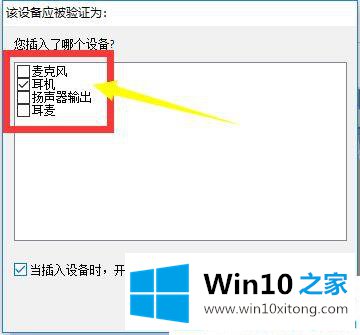
第三步:如果win10系统没有弹出以上界面。我们会自己打开Realtek高清音频管理器界面。点击win1064位桌面左下角的【开始】,然后点击齿轮状的【设置】图标。在搜索栏中输入[控制面板]。
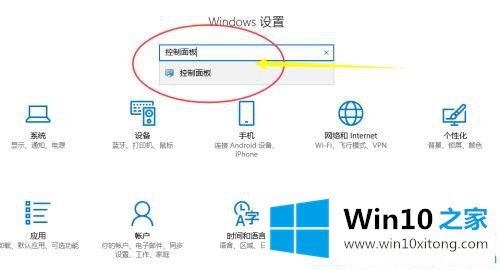
第四步:进入下面的界面,将右上角的查看模式改为【大图标】,然后找到并点击【Realtek高清音频管理器】进入。
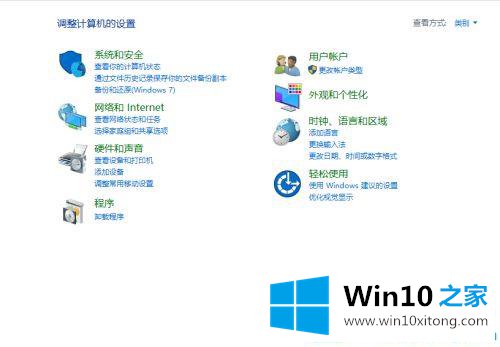
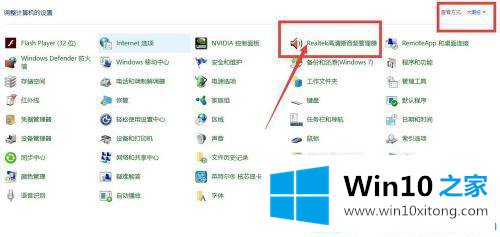
第五步:进入Realtek高清音频管理器界面后,点击下图红框中右上角的图标,会弹出之前的设置选项。
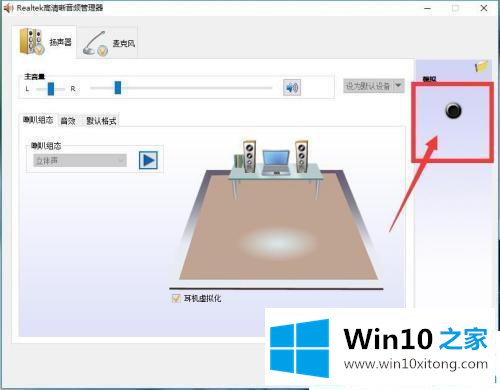
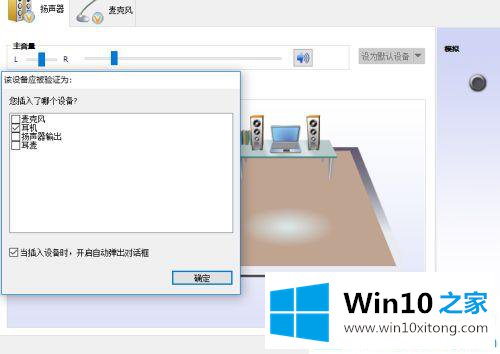
这是如何设置win10笔记本的外部音频。更多win10系统教程聚焦Win10 Home。
许多朋友都遇到了win10笔记本外接音响怎么设置的问题,只需要按照上面小编说的方法去做,就可以解决,今天的内容到这里就结束了,小编很高兴能在这里把系统相关知识给大家分享。