
时间:2020-11-02 09:02:41 来源:www.win10xitong.com 作者:win10
win10系统在使用的时候有一些用户发现了有Win10启用安全模式禁用启动项的问题,新手处理关于Win10启用安全模式禁用启动项的问题不是特别容易,我们现在就来看下怎么处理,我们大家只需要这样操作:1、只要在开机时强制关闭电脑,连续操作3次,Win10会自动引导至高级启动2、点击疑难解答(重置你的电脑或查看高级选项)就轻轻松松的搞定了。这样讲肯定大家肯定是不明白的,接下来我们就结合图片非常详细的说一下Win10启用安全模式禁用启动项的完全解决办法。
方法/步骤:
1、只要在开机时强制关闭电脑,连续操作3次,Win10会自动引导至高级启动
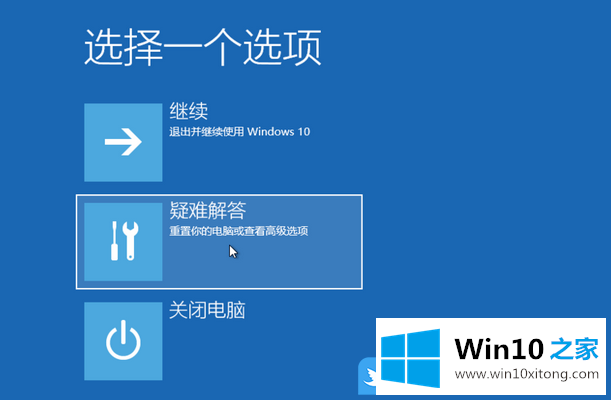
2、点击疑难解答(重置你的电脑或查看高级选项);
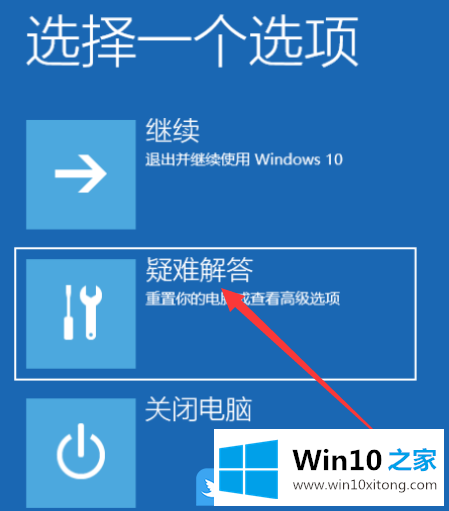
3、接着点击高级选项;
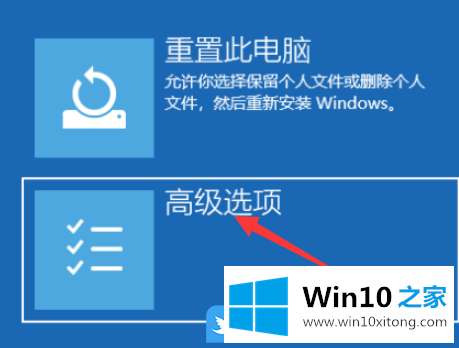
4、点击启动设置(更改 Windows 启动行为);
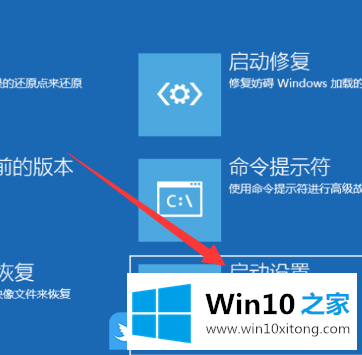
5、启动设置下,使用数字键或功能键,选择启用安全模式;

6、按 Win + R 组合键,打开运行,并输入:msconfig 命令,确定或回车,打开系统配置(建议使用管理权限创建此任务);
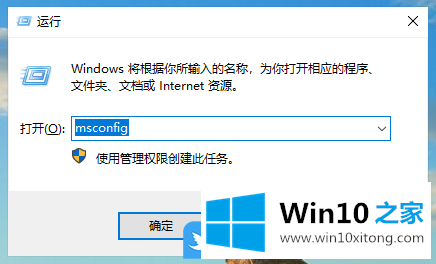
7、系统配置窗口中,点击选择性启动,并且取消勾选加载启动项;
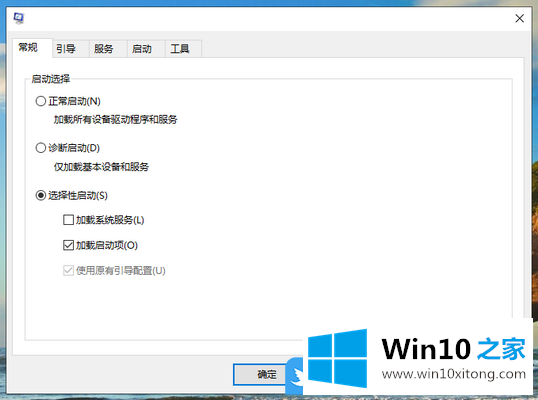
8、切换到服务选项卡,勾选隐藏所有 Microsoft 服务(H),再点击全部禁用,最后点击确定并保存更改设置即可;
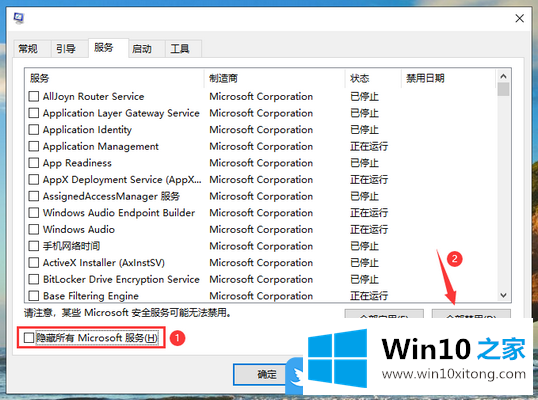
9、最后,按 Ctrl + Shift + Esc 组合键,或右键点击任务栏空白处,在打开的菜单项中,打开任务管理器,切换到启动选项卡,将所有的不需要启动的项禁用,再重启电脑即可;
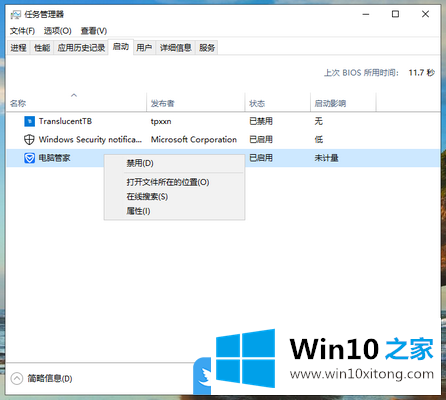
以上就是Win10启用安全模式禁用启动项|隐藏Microsoft服务文章。
至此Win10启用安全模式禁用启动项的完全解决办法今天就给大家讲解到这里了,要是你对这个问题还有疑问,欢迎给本站留言,我们将继续协助你处理这个问题。