
时间:2020-10-20 15:03:34 来源:www.win10xitong.com 作者:win10
小编每日都会收到很多网友来咨询各种各样的电脑系统问题,今天就有一位网友说他遇到了Win10系统怎么安装Active Directory的情况,因为很多网友以前都没有遇到过Win10系统怎么安装Active Directory的情况,所以都不知道解决它的办法。如果你不想找专业的人士来解决Win10系统怎么安装Active Directory的问题,可以试试小编的办法:1、在电脑桌面左下角处点击鼠标右键,选择控制面板选项;2、在控制面板中,找到程序/卸载程序,点击标题的程序就行了。下面就由小编给大家带来Win10系统怎么安装Active Directory的详尽操作方式。
方法/步骤
1、在电脑桌面左下角处点击鼠标右键,选择控制面板选项;
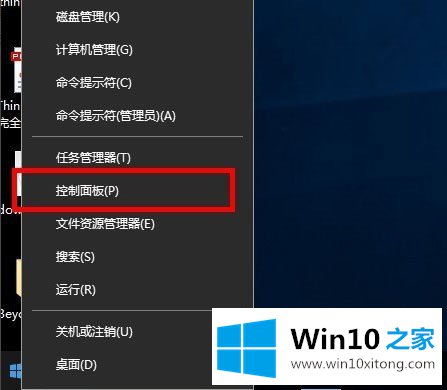
2、在控制面板中,找到程序/卸载程序,点击标题的程序;
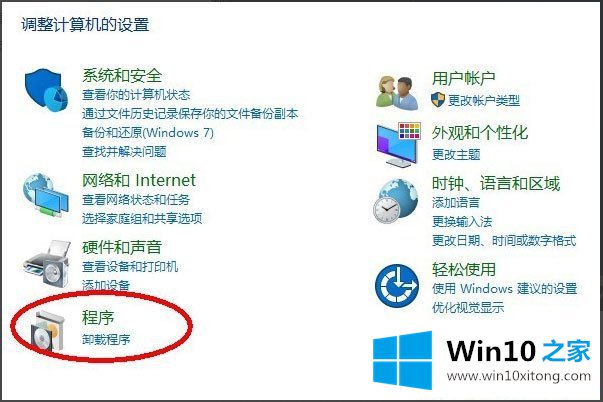
3、点击完程序后,来到了程序和功能选项,点击启用或关闭Windows功能;
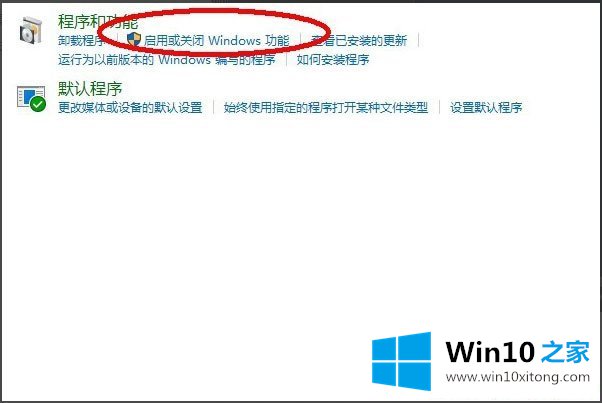
4、在功能列表中找到Active Directory轻型目录服务,选中后点击确定按钮;
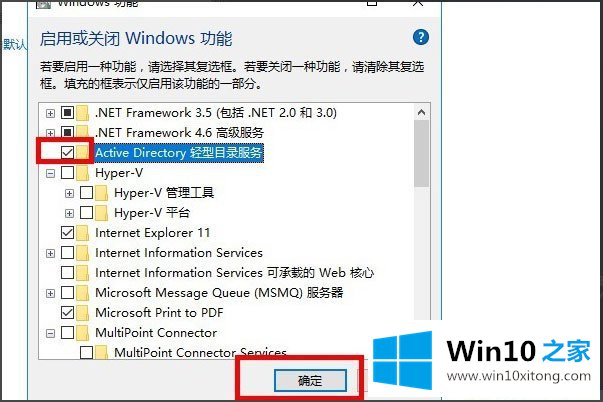
5、点击完确定后,稍等片刻,窗口显示Windows已完成请求的更改,然后点击关闭窗口;
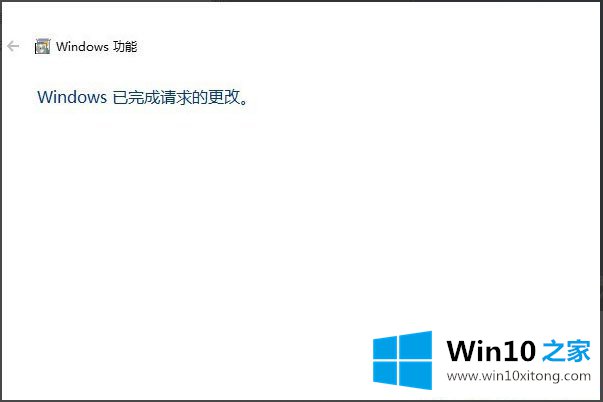
6、最后,在开始菜单中,找到最近增加的管理服务中,找到Active Directory轻型目录服务就可以了。
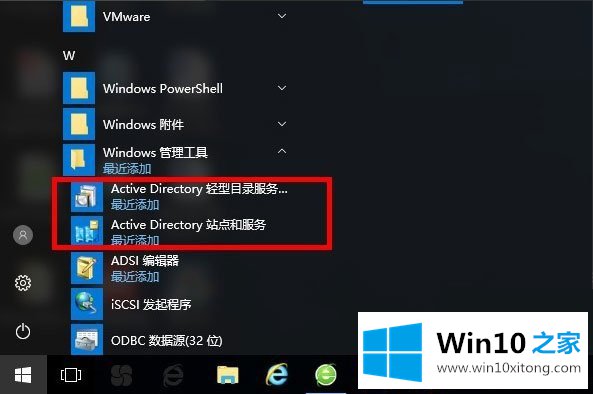
以上就是Win10系统安装Active Directory的具体方法,按照以上方法进行操作,就能轻松安装好Active Directory了。
回顾一下上面文章的内容,主要是非常详细的说了Win10系统怎么安装Active Directory的详尽操作方式,我们非常期待这篇文章能够给你带来帮助。