
时间:2021-04-25 12:32:48 来源:www.win10xitong.com 作者:win10
windows系统已经非常普及了,而且稳定性也相当的高。但是还是会遇到很多问题,比如Win10怎么设置高对比度反转色就是其中一个。我们经过一些访问发现其实很多用户都遇到了Win10怎么设置高对比度反转色的问题,平时如果有人帮忙解决还好,要是这次没人帮忙怎么办呢?我们可以自己来动手解决Win10怎么设置高对比度反转色的问题。可以尝试以下小编的办法:1、首先当然是点击"开始"。2、然后找到齿轮一样的"设置",点击就很轻松愉快的把这个问题搞定了。下面就由小编给大家带来Win10怎么设置高对比度反转色的处理手段。
小编推荐下载:win10纯净版
Win10设置高对比度反转颜色的方法:
1.首先,当然是点击‘开始’。
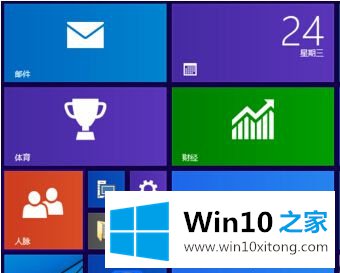
2.然后找到与齿轮相同的“设置”,并点击。

3.找到并点击“易于使用”。
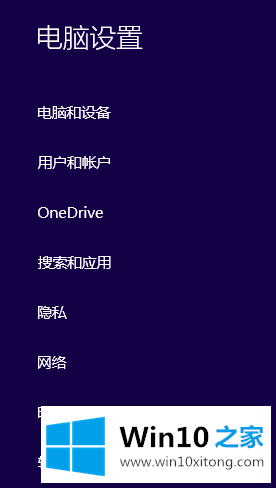
4.然后点击“高对比度”。
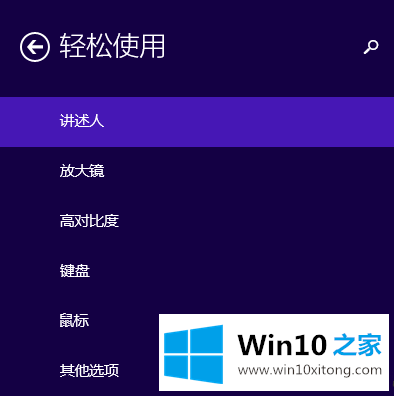
5.选择您想要的对比度模式。
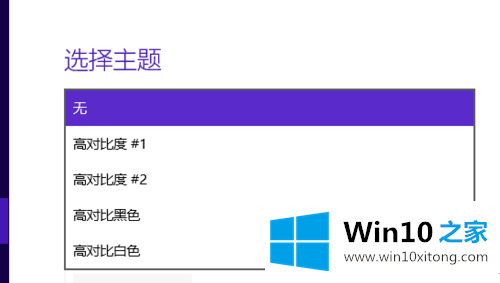
6.最后点击应用即可。
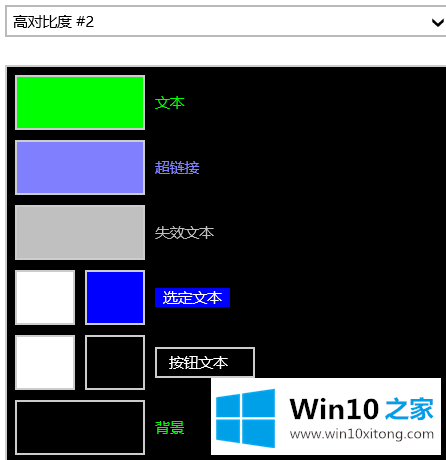
Win10怎么设置高对比度反转色的处理手段的全部内容到这里就告一段落了,如果你还没有解决好,那么多用上面的方法尝试几次,问题一定可以解决的。