
时间:2021-04-18 16:58:16 来源:www.win10xitong.com 作者:win10
许多用户在使用win10系统的时候都遇到了Win10系统一打字就死机的问题,我们经过一些访问发现其实很多用户都遇到了Win10系统一打字就死机的问题,要是你急着处理这个Win10系统一打字就死机的情况,就没有时间去找高手帮忙了,我们就自己来学着弄吧,大家可以按照这样的解决思路:1、首第一步我们需要打开电脑的控制面板,可以搜索进入,也可以右键点击开始菜单选中控制面板。2、打开控制面板后在右上角的查看方式中选择大图标,然后在下方找到键盘选项并点击进入选项就可以很好的处理了.Win10系统一打字就死机的问题到底该怎么弄,我们下面一起就起来看看它的详尽操作技巧。
1、首第一步我们需要打开电脑的控制面板,可以搜索进入,也可以右键点击开始菜单选中控制面板。
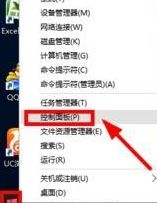
2、打开控制面板后在右上角的查看方式中选择大图标,然后在下方找到键盘选项并点击进入选项。
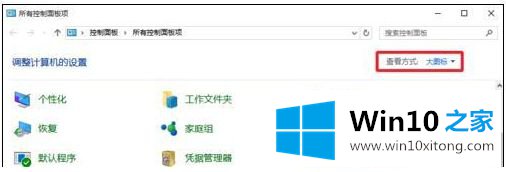
3、进入键盘属性窗口后,在速度一栏下方将字符重复里面调节速度和重复延迟,下方有一个输入框可以进行文字测试,根据个人需求设置合适的速度即可,设置成功后点击应用。
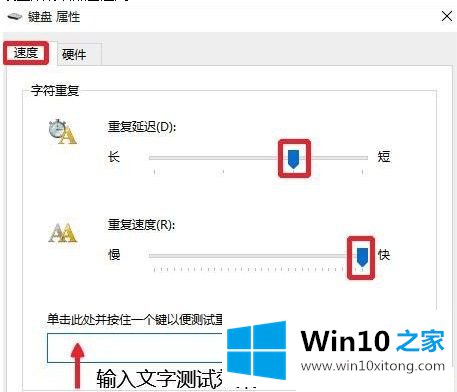
4、速度设置成功后,点击硬件,然后查看属性,如果我们键盘的驱动不是最新的,需要更新键盘的驱动,一般情况下不需要更新,可以自己查看一下,如图所示,如果驱动程序中显示该设备的驱动程序已经是最新的,则我们便不需要更新了。
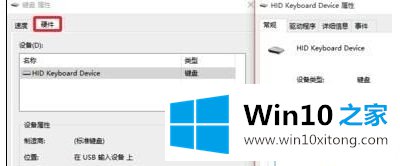
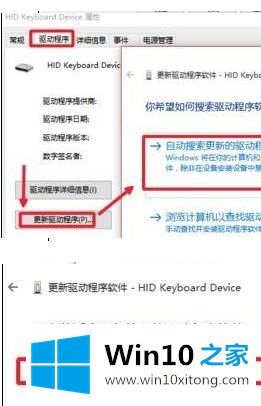
到这里,小编已经把Win10系统一打字就死机的详尽操作技巧全部给大家说得很详细了,如果这篇文章对你有所帮助,那么希望你继续支持本站。